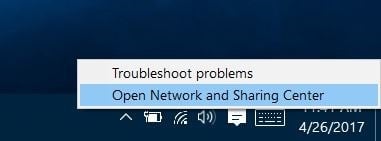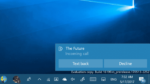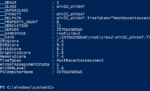Como muitos outros usuários, eu uso um cabo Ethernet quando estou no trabalho e uso Wi-Fi quando estou em casa para conectar meu laptop à internet. Embora o Wi-Fi também esteja disponível no meu local de trabalho, prefiro usar o cabo Ethernet para melhorar a vida útil da bateria do meu laptop. Além disso, a Ethernet é sempre mais rápida que o Wi-Fi.
Quando você conecta um cabo Ethernet a um PC com Windows 10 que já está conectado a uma rede Wi-Fi, o Windows 10 usa automaticamente a conexão Ethernet em vez da rede Wi-Fi. O problema é que o Windows 10 não desliga automaticamente o Wi-Fi quando você conecta um cabo Ethernet. Você precisa desligar manualmente o Wi-Fi se quiser desligá-lo para economizar energia.
Não seria bom se o Windows 10 pudesse desligar automaticamente o Wi-Fi do seu PC assim que um cabo Ethernet fosse conectado ao seu PC? Sim, o Windows 10 fornece uma provisão para desligar automaticamente o Wi-Fi quando você conecta um cabo Ethernet ao seu PC com Windows 10.
IMPORTANTE: A provisão para desligar automaticamente o Wi-Fi quando você conecta um cabo Ethernet pode não estar disponível em seu PC. Isso ocorre porque alguns adaptadores de rede não oferecem suporte a esse recurso.
Desligue o adaptador Wi-Fi quando o cabo Ethernet estiver conectado no Windows 10
Veja como configurar o Windows 10 para desligar automaticamente o Wi-Fi quando um cabo Ethernet estiver conectado.
NOTA: Estamos assumindo que seu PC com Windows 10 está usando uma rede Wi-Fi para se conectar à Internet.
Passo 1: Clique com o botão direito no ícone sem fio/rede na bandeja do sistema e clique em Abra o Centro de Rede e Compartilhamento.

Passo 2: Aqui em Veja suas redes ativas seção, clique na conexão Wi-Fi atualmente conectada (veja a imagem abaixo) para abrir a caixa de diálogo Status do Wi-Fi. Se o seu PC estiver conectado a uma conexão Ethernet, conecte-se ao Wi-Fi e execute esta etapa novamente.

Etapa 3: Clique no Propriedades botão para ver a caixa de diálogo Propriedades de Wi-Fi.

Passo 4: Debaixo de Rede guia da caixa de diálogo de propriedades de Wi-Fi, clique no Configurar botão. Essa ação abrirá a caixa de diálogo de propriedades do adaptador de rede.

Etapa 5: Mude para o Avançado aba. No Propriedade seção, procure Desativar ao conectar com fio entrada. Selecionar Desativar ao conectar com fio entrada, escolha Habilitado de Valor suspenso no lado direito.

NOTA: Se a opção Desativar ao conectar com fio não estiver aparecendo, é provável que seu adaptador de rede não seja compatível com esse recurso. Experimente o outro método mencionado abaixo para desligar automaticamente o adaptador Wi-Fi ao conectar um cabo Ethernet.
Por fim, clique OK botão. É isso!
A partir de agora, sempre que você conectar um cabo Ethernet ao seu PC, o Windows 10 desligará automaticamente o Wi-Fi.
Use o BridgeChecker para desligar automaticamente o Wi-Fi quando a Ethernet estiver disponível
O BridgeChecker ajuda você a desligar automaticamente o Wi-Fi quando você conecta um cabo Ethernet ao seu PC. Embora o software não seja gratuito, você pode testá-lo por 30 dias antes de comprá-lo.

Confira também como visualizar senhas de Wi-Fi salvas no Windows 10.
Hashtags: #Desligue #WiFi #quando #cabo #Ethernet #estiver #conectado #Windows
FONTE
Nota: Este conteúdo foi traduzido do Inglês para português (auto)
Pode conter erros de tradução
Olá, se tiver algum erro de tradução (AUTO), falta de link para download etc…
Veja na FONTE até ser revisado o conteúdo.
Status (Ok Até agora)
Se tiver algum erro coloque nos comentários