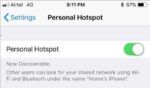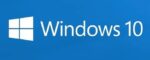Snip & Sketch está substituindo a clássica Snipping Tool com a qual todos estamos familiarizados. Resumindo, Snip & Sketch é a nova ferramenta de recorte no Windows 10 começando com Redstone 5 (versão 1803).
Se você costuma usar o Snip & Sketch para capturar capturas de tela e adora fazer as coisas usando atalhos de teclado, talvez goste das dicas e truques a seguir para Snip & Sketch no Windows 10.

A seguir estão algumas das dicas que você pode achar úteis ao usar o aplicativo Snip & Sketch no Windows 10.
Use Print Screen para iniciar o recorte Snip & Sketch
O atalho de teclado padrão para iniciar uma instância do recorte Snip & Sketch é Windows + Shift + S. Como o atalho de teclado padrão exige que três teclas sejam pressionadas simultaneamente, é melhor configurar a tecla Print Screen (PrtScn) para abrir o recorte Snip & Sketch.
Navegar para Configurações aplicativo > Facilidade de acesso > Tecladoe ligue Use o botão PrtScn para abrir o recorte de tela opção.

Crie um atalho na área de trabalho para o recorte Snip & Sketch
Essa dica é para usuários que usam mais o mouse do que o teclado! Criar um atalho na área de trabalho para o aplicativo Snip & Sketch não é útil, pois não o ajudará a iniciar o recorte Snip & Sketch rapidamente. Você precisa criar um atalho na área de trabalho para o recorte Snip & Sketch em vez do aplicativo. Fazer isso:
Passo 1: Clique com o botão direito do mouse na área de trabalho> clique em Novo> clique em Atalho.
Passo 2: Digite o seguinte caminho no campo de localização. Clique em Avançar.
explorer.exe ms-screenclip:
Etapa 3: Digite um nome para o atalho. Clique no botão Concluir para criar o atalho na área de trabalho.

21 atalhos de teclado para Snip & Sketch
Se você gosta de usar o teclado para acessar rapidamente várias ferramentas disponíveis no Snip & Sketch, ficará feliz em saber que existem mais de 21 atalhos de teclado úteis disponíveis no Snip & Sketch.
Acesse nossos 21 atalhos de teclado úteis para o artigo Snip & Sketch no Windows 10 para conhecer todos eles.
Abra o recorte de recorte e esboço na caixa de comando Executar
Além dos atalhos de teclado e outros métodos, você também pode iniciar o recorte Snip & Sketch na caixa de comando Executar. Basta digitar o seguinte comando para abrir o recorte Snip & Sketch.
ms-screenclip:?source=QuickActions
Pin Snip & Sketch snip na barra de tarefas
Você pode fixar o aplicativo Snip & Sketch na barra de tarefas com facilidade, mas isso não o ajudará a iniciar o recorte (ele abre o aplicativo).

Se você quiser fixar o atalho para o recorte Snip & Sketch, consulte as instruções fornecidas acima para criar um atalho na área de trabalho para o recorte Screen Sketch e, em seguida, arraste e solte o atalho na barra de tarefas para fixá-lo.
Hashtags: #Dicas #truques #para #Snip #Sketch #Windows
FONTE
Nota: Este conteúdo foi traduzido do Inglês para português (auto)
Pode conter erros de tradução
Olá, se tiver algum erro de tradução (AUTO), falta de link para download etc…
Veja na FONTE até ser revisado o conteúdo.
Status (Ok Até agora)
Se tiver algum erro coloque nos comentários