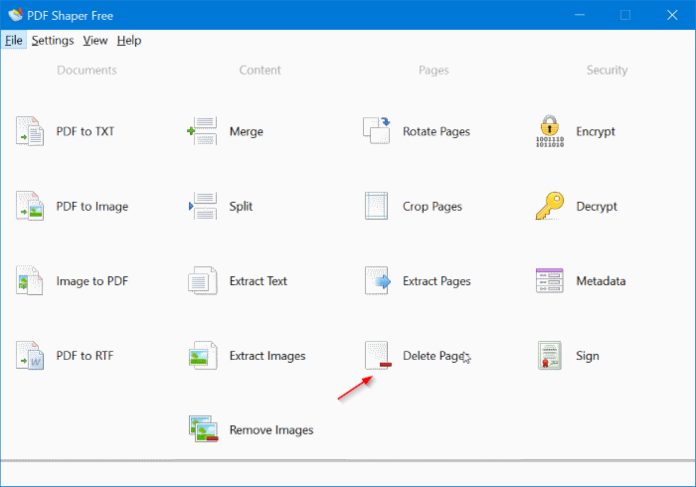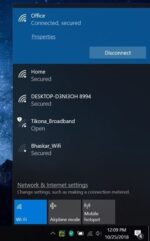Deseja excluir uma página ou duas de um arquivo PDF no Windows 10 gratuitamente sem carregá-las em serviços online? Neste guia, veremos como excluir páginas de um arquivo PDF gratuitamente no Windows 10.
PDF Shaper Free é o nosso software preferido quando se trata de gerenciar arquivos PDF no sistema operacional Windows. Seja dividindo ou mesclando páginas PDF, extraindo imagens de arquivos PDF ou convertendo PDF para outros formatos, o PDF Shaper Free pode fazer tudo sem problemas.
Neste guia, veremos como excluir uma página de um arquivo PDF no Windows 10 e versões anteriores. Observe que excluir uma página de um arquivo PDF é diferente de extrair uma página de um PDF.
Você pode extrair uma página de um arquivo PDF sem a ajuda de software de terceiros, se estiver no Windows 10. Consulte nosso guia sobre como extrair páginas de PDF para obter instruções passo a passo sobre o mesmo.
Excluir páginas de PDF gratuitamente no Windows 10
Passo 1: Baixe o arquivo de configuração do PDF Shaper Free e execute o instalador para instalá-lo em seu PC. Lembre-se de que o arquivo de configuração pode oferecer a instalação de software de terceiros que você pode evitar facilmente clicando nos botões Recusar e Cancelar quando os vir na tela.
Passo 2: Execute o software PDF Shaper. Clique no Excluir páginas botão para abrir a caixa de diálogo Excluir páginas.
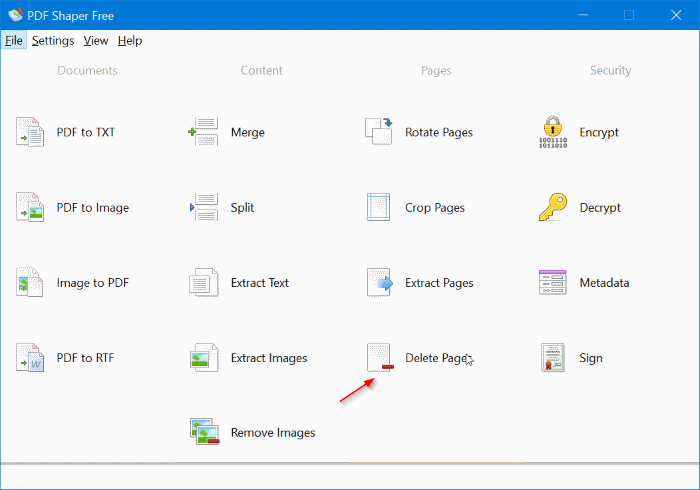
Etapa 3: Clique no Adicionar ícone para navegar até o arquivo PDF de onde você gostaria de excluir a(s) página(s) e abrir o mesmo.
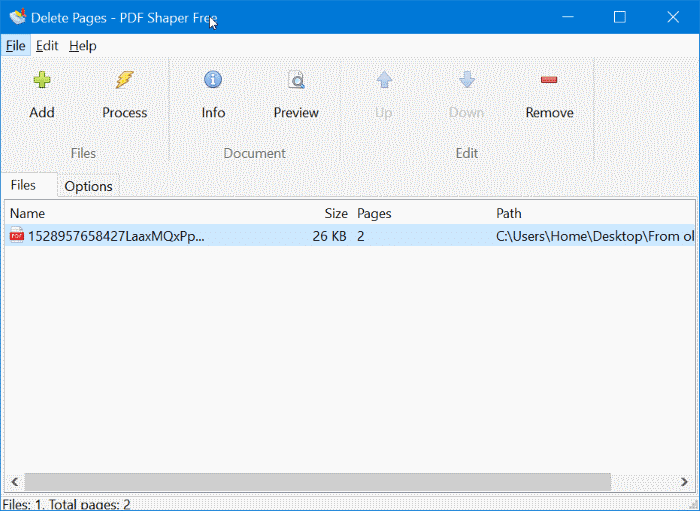
Passo 4: Depois que um arquivo for adicionado, alterne para o Opções aba. Selecione o(s) número(s) de página que deseja excluir e clique no ícone Processar.
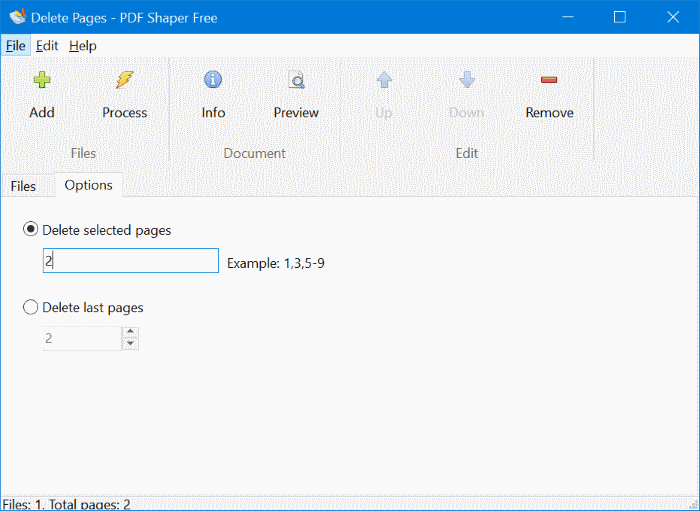
Quando você for solicitado a inserir um nome para o novo arquivo PDF (não editará o arquivo original) e, em seguida, clique no botão Salvar botão. É isso! O novo arquivo PDF não incluirá as páginas excluídas.
Nosso guia de 6 maneiras de compactar arquivos PDF também pode lhe interessar.
Hashtags: #Excluir #páginas #arquivo #PDF #Windows #gratuitamente
FONTE
Nota: Este conteúdo foi traduzido do Inglês para português (auto)
Pode conter erros de tradução
Olá, se tiver algum erro de tradução (AUTO), falta de link para download etc…
Veja na FONTE até ser revisado o conteúdo.
Status (Ok Até agora)
Se tiver algum erro coloque nos comentários