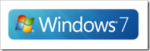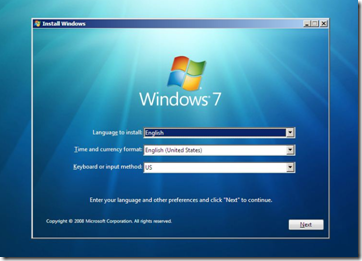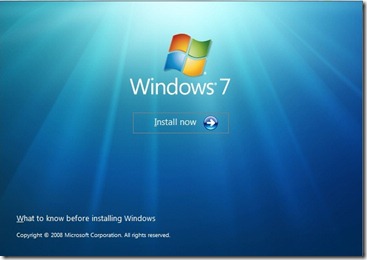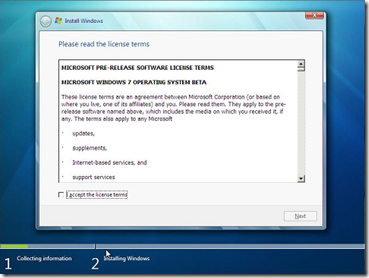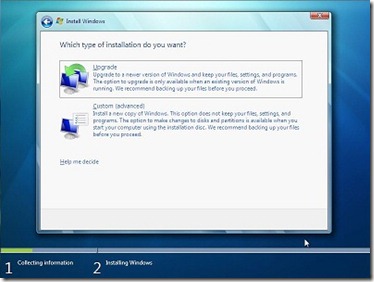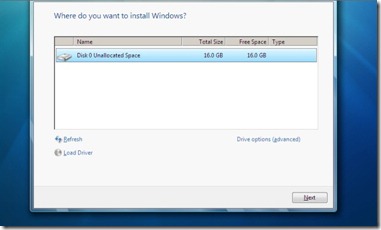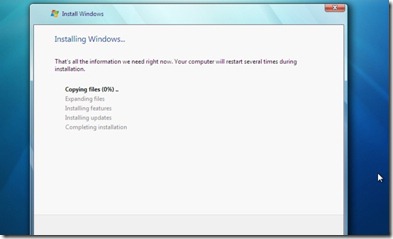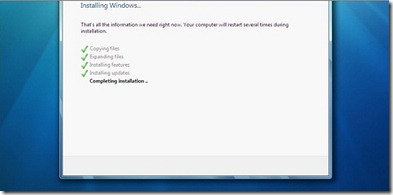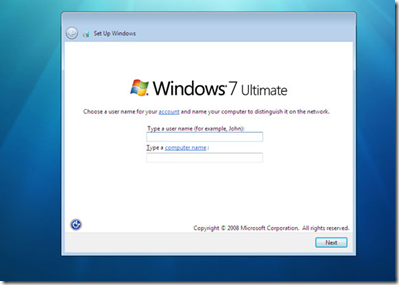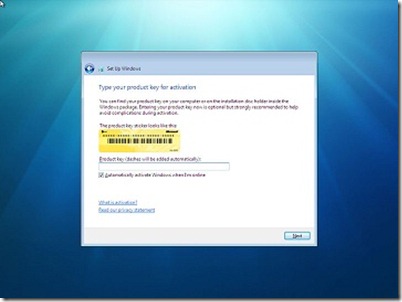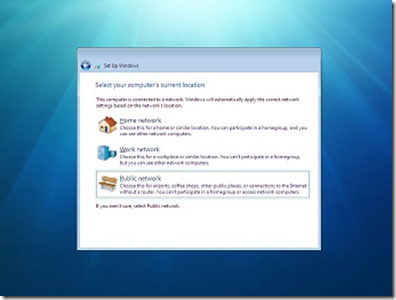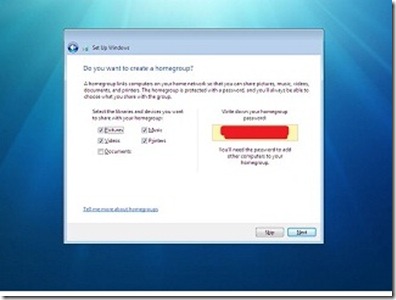Embora a maioria dos usuários do Windows esteja familiarizada com a instalação do Windows, há usuários que não têm ideia de como instalar o Windows Vista/7 em seu sistema, pois estão usando o Windows pré-carregado em seus PCs.
Então pensei em escrever um guia simples para cobrir o procedimento de instalação do Windows 7. Antes de entrarmos nas entranhas da instalação, você precisa ler os artigos abaixo para se familiarizar com o Windows 7.
* As 10 principais coisas a serem lembradas antes de instalar o Windows 7
* Instalando o Windows 7 usando o Virtual PC
Aqui, suponho que você tenha um DVD ou USB inicializável do Windows 7 e já tenha mantido uma partição (mínimo de 16 GB) para instalar o Windows 7. Também suponho que você tenha feito as alterações necessárias no BIOS do computador para poder inicializar a partir do DVD /USB.
1. Inicialize seu PC usando a unidade de DVD/USB do Windows 7 e pressione qualquer tecla se vir pressione qualquer tecla para continuar mensagem.
2. Em seguida, selecione seu idioma, tipo de teclado (geralmente os EUA) e formato de hora.
3. Clique no botão Instalar botão.
4. Clique na caixa rotulada Eu concordo com os termos de licença e clique Próximo para prosseguir.
5. Na próxima tela, clique no botão Personalizado (avançado) opção. Espero que você não esteja atualizando aqui. Se você estiver fazendo um upgrade, basta clicar na opção Upgrade.
6. Este é um passo importante, pois você precisa selecionar a unidade onde deseja instalar o Windows 7. Observe que selecionar uma partição errada apagará os dados. Além disso, observe que o Windows 7 cria outra pequena partição de cerca de 200 MB se você estiver instalando o Windows 7 em um disco rígido vazio. A partição oculta de 200 MB não será exibida no Windows Explorer!
7. Você também pode formatar a partição selecionada abrindo a opção de unidade e escolhendo o Formato opção.
8. Clique no botão Próximo botão para iniciar a instalação do Windows 7. O Windows pode reiniciar várias vezes durante a instalação e você não precisa se preocupar com isso.
9. Após concluir a instalação, o Windows exibirá a tela abaixo para inserir seu nome de usuário e senha.
10. Na próxima etapa, você será solicitado a inserir a Chave do Produto. Digite a chave que você tem e clique no botão Próximo botão.
11. Aqui você precisa selecionar a opção de atualização do Windows 7. Clique Use as configurações recomendadas opção.
9. Selecione Fuso Horário, data e hora e clique em Próximo.
10. Na próxima tela, você precisa selecionar o tipo de rede. Ou seja, escolha entre Rede doméstica, Rede de trabalho e Rede pública.
11. Finalmente, a configuração pedirá que você crie um grupo dependendo do tipo de rede que você escolheu. Se você não tiver certeza, pule, pois você pode fazer isso mais tarde também.
12. Você verá a área de trabalho do Windows 7. Ou seja, você instalou com sucesso o Windows 7 no seu PC. Não se esqueça de ler 10 coisas para fazer logo após a instalação do Windows 7 para tornar seu Windows 7 seguro.
Hashtags: #Procedimento #instalação #Windows
FONTE
Nota: Este conteúdo foi traduzido do Inglês para português (auto)
Pode conter erros de tradução
Olá, se tiver algum erro de tradução (AUTO), falta de link para download etc…
Veja na FONTE até ser revisado o conteúdo.
Status (Ok Até agora)
Se tiver algum erro coloque nos comentários