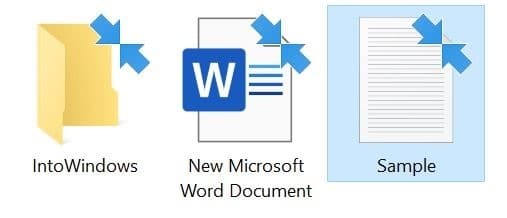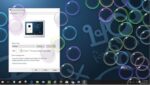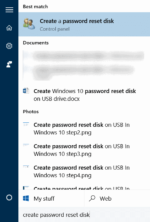O sistema operacional Windows 10 adiciona sobreposições em ícones para indicar muitas coisas. Por exemplo, uma única sobreposição de seta nos ícones indica que eles são atalhos de arquivo/pasta/programa. Da mesma forma, a sobreposição de escudo azul e amarelo nos ícones do programa indica que os programas requerem direitos administrativos para serem executados.
Se dois ícones de seta azul estiverem (apontando um para o outro) aparecendo em pastas e arquivos, é porque essas pastas e arquivos estão compactados.

A maioria dos usuários de PC não está ciente do recurso interno de compactação de arquivos NTFS presente no Windows 10 (e versões anteriores) que ajuda a recuperar algum espaço em disco sério compactando arquivos, pastas e unidades. Quando um arquivo ou pasta é compactado, o Windows exibe duas setas azuis (apontando uma para a outra) no arquivo ou pasta para indicar que o arquivo ou pasta está compactado. Além disso, todos os arquivos e pastas em uma unidade podem exibir ícones de setas azuis, sinalizando que a unidade inteira está compactada.
Existem duas maneiras de remover as setas azuis dos ícones. O primeiro método é desabilitar a compactação. O segundo método é configurar o Windows 10 para não mostrar duas setas azuis em arquivos compactados, o que você provavelmente não deseja fazer.
Desativando a compactação no Windows 10
Desativar a compactação é um trabalho simples no Windows 10. Você precisa abrir as propriedades do arquivo/pasta/unidade para acessar a opção de compactação. Aqui está como fazer isso.
Passo 1: Clique com o botão direito no arquivo/pasta/unidade cuja compactação você deseja desativar e clique no botão Propriedades opção para abrir o mesmo.

Passo 2: Se você quiser descompactar uma unidade, desmarque a Compacte esta unidade para economizar espaço em disco caixa de seleção e ignore as etapas abaixo. Clique no Aplicar botão.

Se você deseja descompactar um arquivo ou pasta (ou ambos), sob o Em geral guia, clique no Avançado botão. Clicar no botão Avançado abrirá o Atributos avançados diálogo.

Etapa 3: Aqui no Comprimir ou criptografar atributos seção, desmarque Compacte o conteúdo para economizar espaço em disco caixa de seleção. Clique no OK botão. Clique no Aplicar botão.

Passo 4: Quando você receber a seguinte caixa de diálogo (somente quando estiver descompactando a(s) pasta(s) com arquivos e pastas nelas), selecione Aplicar alterações a esta pasta, subpastas e arquivos botao de radio. Clique no OK botão.

Dependendo do tamanho do arquivo/pasta/unidade, o Windows 10 pode levar alguns segundos a horas para concluir a descompactação.
O arquivo descompactado ou padrão não deve exibir o ícone de sobreposição de duas setas azuis após restringir o computador (você pode pular a reinicialização do PC reiniciando o Windows Explorer através do Gerenciador de Tarefas).
Se você ainda estiver recebendo as duas setas azuis, tente limpar o cache de ícones uma vez.
Ocultar o ícone de duas setas azuis
Nesse método, estamos substituindo o ícone de sobreposição padrão usado para exibir em arquivos compactados por um em branco.
Passo 1: Abra o Editor do Registro digitando Regedit.exe no campo de pesquisa Iniciar/barra de tarefas e pressionando a tecla Enter.
Quando você receber o prompt do Controle de Conta de Usuário, clique no botão Sim.
Passo 2: Na janela Editor do Registro, navegue até a seguinte chave:
Dica: Copie e cole o caminho na barra de endereços do Editor do Registro e pressione Enter para navegar até a chave rapidamente.
HKEY_LOCAL_MACHINE\SOFTWARE\Microsoft\Windows\CurrentVersion\Explorer
Etapa 3: A seguir, expanda o Explorador chave para ver o Ícones de concha. Se não estiver presente, clique com o botão direito no Explorador chave, clique Novoclique Chave e nomeie como Ícones de concha.

Passo 4: No painel esquerdo, selecione o recém-criado Ícones de concha pasta. Do lado direito, clique com o botão direito em um local vazio, clique Novoclique Valor da stringe, em seguida, nomeie-o como 179.


Etapa 5: Por fim, clique duas vezes em 179 String Value e cole o seguinte caminho:
C:\Windows\system32\BlankIcon.ico
No caminho acima, substitua “C” pela letra da unidade instalada do Windows 10.

Clique no OK botão.
NOTA: Se você quiser um ícone diferente em vez de um em branco, baixe um da Internet e coloque seu caminho na caixa Dados do valor.
Reinicie o computador uma vez para aplicar o novo ícone. Se necessário, limpe o cache de ícones uma vez.
Hashtags: #ícone #duas #setas #azuis #arquivos #pastas #Windows
FONTE
Nota: Este conteúdo foi traduzido do Inglês para português (auto)
Pode conter erros de tradução
Olá, se tiver algum erro de tradução (AUTO), falta de link para download etc…
Veja na FONTE até ser revisado o conteúdo.
Status (Ok Até agora)
Se tiver algum erro coloque nos comentários