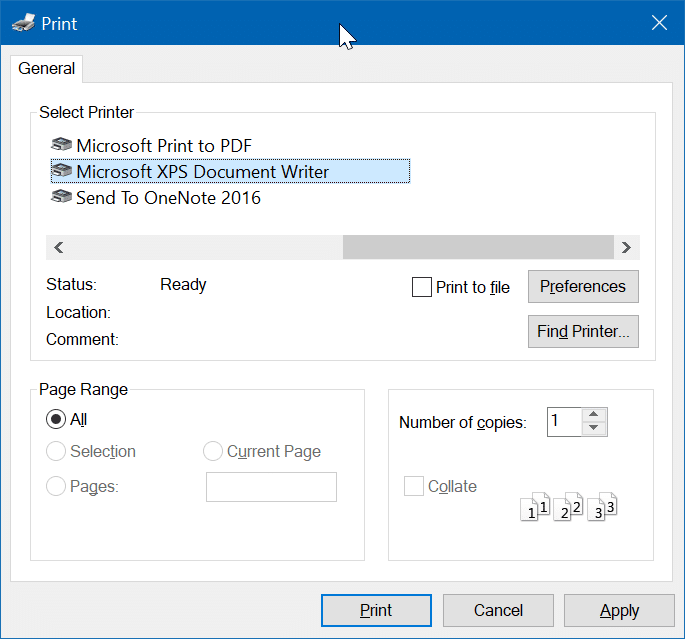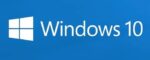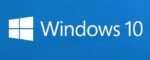Quando você abre a caixa de diálogo Imprimir de um aplicativo no Windows 10, a caixa de diálogo Imprimir exibe todas as impressoras conectadas. Além das impressoras físicas, a caixa de diálogo também exibe impressoras virtuais, como Microsoft Print to PDF e Microsoft XPS Document Writer.
Como você provavelmente já sabe, o Microsoft Print to PDF permite que você salve documentos como arquivos PDF. Da mesma forma, o Microsoft XPS Document Writer permite que você salve um arquivo no formato OpenXPS Document (.oxps). Existe um programa dedicado chamado XPS Viewer integrado ao Windows 10 para abrir documentos .oxps.

O Documento OpenXPS é um formato de documento menos conhecido, pois a maioria dos usuários prefere usar PDF para salvar e compartilhar documentos. Se você também não usa o formato de documento OpenXPS ou não salva documentos no formato .oxps em seu PC, considere remover a entrada Microsoft XPS Document Format da caixa de diálogo Imprimir.
O Windows 10, como as versões anteriores, permite remover entradas da caixa de diálogo Imprimir com facilidade. Na verdade, há uma disposição para desativar completamente o recurso Microsoft XPS Document Writer.
Siga as instruções em um dos métodos abaixo para desativar ou remover o Microsoft XPS Document Writer no Windows 10.
Método 1 de 3
Remover o Microsoft XPS Document Writer da caixa de diálogo Imprimir
Passo 1: Abra o aplicativo Configurações clicando no ícone de engrenagem no painel esquerdo do menu Iniciar ou pressionando simultaneamente o logotipo do Windows e as teclas I.
Passo 2: No aplicativo Configurações, navegue até Dispositivos > Impressoras e scanners. Agora você deve ver todas as impressoras e scanners conectados, se houver. Na seção Impressoras e Scanners, você também verá a entrada Microsoft XPS Document Writer entre outras entradas.

Etapa 3: Clique em Gravador de Documentos Microsoft XPS para ver a entrada Abrir Fila, Gerenciar e Remover Dispositivo.

Passo 4: Por fim, clique Remover dispositivo entrada. Clique sim botão quando vir “Tem certeza de que deseja remover este dispositivo?” mensagem para remover a entrada do Microsoft XPS Document Writer da caixa de diálogo Imprimir no Windows 10.

Método 2 de 3
Remova completamente o gravador de documentos Microsoft XPS do Windows 10
Se você preferir remover completamente o recurso Microsoft XPS Document Writer do Windows 10, siga as instruções abaixo.
Passo 1: No campo de pesquisa Iniciar/barra de tarefas, digite appwiz.cpl e depois pressione Entrar para abrir a janela Programas e Recursos. Você também pode abrir Programas e Recursos no Painel de Controle.

Passo 2: No painel esquerdo da janela, clique em Virar Recursos do Windows ativados ou desativados link.

Etapa 3: Na janela resultante, desmarque a caixa ao lado de Gravador de Documentos Microsoft XPS. Clique OK botão.

Você verá “O Windows concluiu as alterações solicitadas” assim que o recurso for desativado.

Observe que você também pode desativar ou remover o XPS Viewer daqui. Desmarque o Visualizador XPS para remover o recurso.

Método 3 de 3
Remova o Microsoft XPS Document Writer usando qualquer programa
Passo 1: Abra qualquer programa de edição de texto clássico como o Bloco de Notas ou o WordPad. Estamos usando o Bloco de Notas neste guia, mas você pode usar o WordPad ou qualquer outro programa que permita imprimir.
Passo 2: Uma vez que o programa é iniciado, pressione simultaneamente Ctrl e P teclas para abrir a caixa de diálogo Imprimir. Alternativamente, você pode clicar no botão Arquivo menu e clique em Imprimir opção para abrir o mesmo.

Etapa 3: Na seção Selecionar impressora, você verá a entrada do Microsoft XPS Document Writer entre outras entradas de impressora.
Passo 4: Clique com o botão direito na entrada do Microsoft XPS Document Writer e clique em Excluir opção para removê-lo da caixa de diálogo Imprimir. Clique sim botão quando você vê a caixa de diálogo de confirmação para concluir a operação. Por fim, clique Aplicar botão para salvar as alterações.

Esta ação removerá a entrada do Microsoft XPS Document Writer da caixa de diálogo Imprimir para todos os programas.
Você também pode ler nosso guia sobre como instalar e configurar impressoras Wi-Fi no Windows 10.
Hashtags: #Remover #Microsoft #XPS #Document #Writer #Windows
FONTE
Nota: Este conteúdo foi traduzido do Inglês para português (auto)
Pode conter erros de tradução
Olá, se tiver algum erro de tradução (AUTO), falta de link para download etc…
Veja na FONTE até ser revisado o conteúdo.
Status (Ok Até agora)
Se tiver algum erro coloque nos comentários