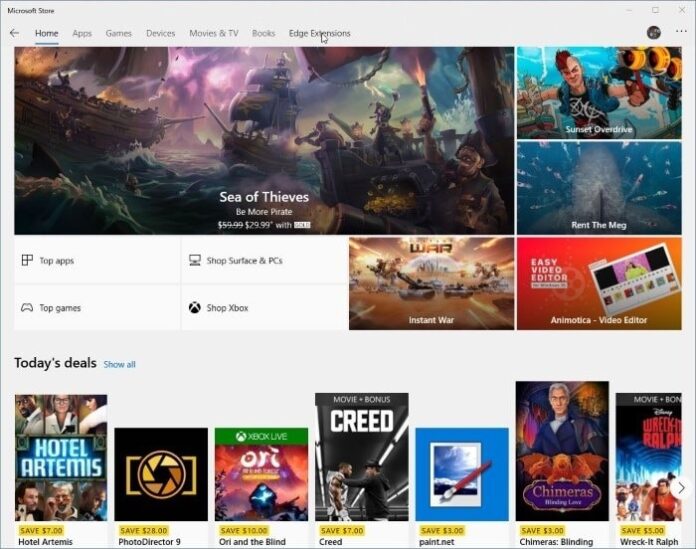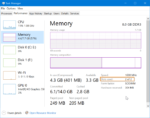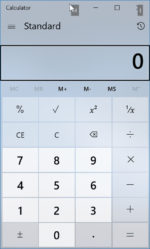Outro dia, eu queria instalar o aplicativo Netflix no meu Windows 10 recentemente reinstalado. Ao abrir o aplicativo Store, notei que a caixa de pesquisa ou o ícone de pesquisa que aparece ao lado do ícone do usuário estava ausente.
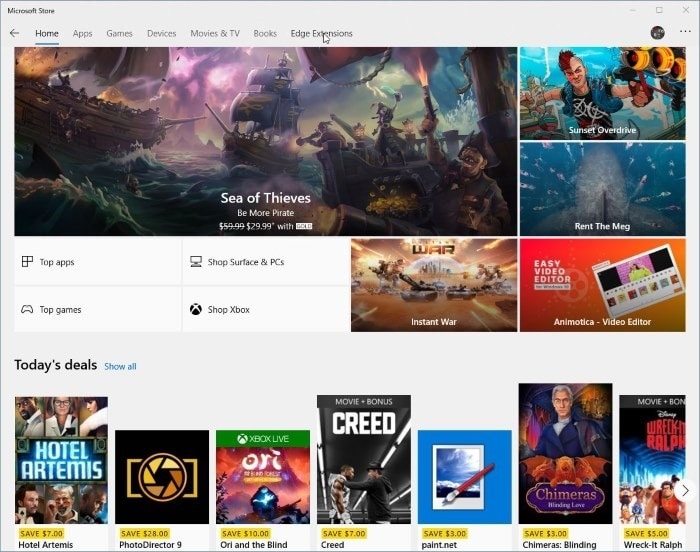
A caixa de pesquisa geralmente aparece em seu lugar. No entanto, às vezes, como você pode ver na imagem abaixo, ele não aparece no aplicativo Store.
Se a pesquisa estiver ausente do aplicativo Store no Windows 10, você poderá experimentar as seguintes soluções para restaurar a caixa de pesquisa.
Solução 1 de 4
Reinicie o aplicativo da Loja
Fechar o aplicativo Store e abri-lo novamente pode resolver o problema. Se reiniciar o aplicativo Store não ajudou, sugerimos que você reinicie seu PC uma vez.
Solução 2 de 4
Redefinir o aplicativo da loja
A redefinição do aplicativo da Windows Store deve restaurar a caixa de pesquisa. Quando você redefine a Loja, o Windows 10 a reinstala e restaura suas configurações padrão. Talvez seja necessário fazer login no aplicativo Store novamente. Aqui está como fazer isso.
Passo 1: Feche o aplicativo Store (se estiver em execução) e navegue até Configurações aplicativo > Aplicativos > Aplicativos e recursos página.
Passo 2: Na lista de aplicativos, procure a entrada da Microsoft Store e clique nela para revelar o link oculto de opções avançadas. Clique em Opções avançadas link.
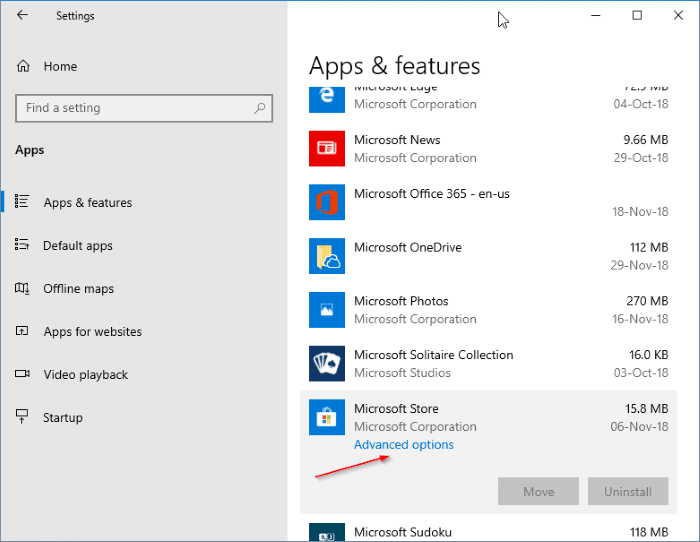
Etapa 3: Role a página para baixo para ver a opção Redefinir. Clique no Redefinir botão.
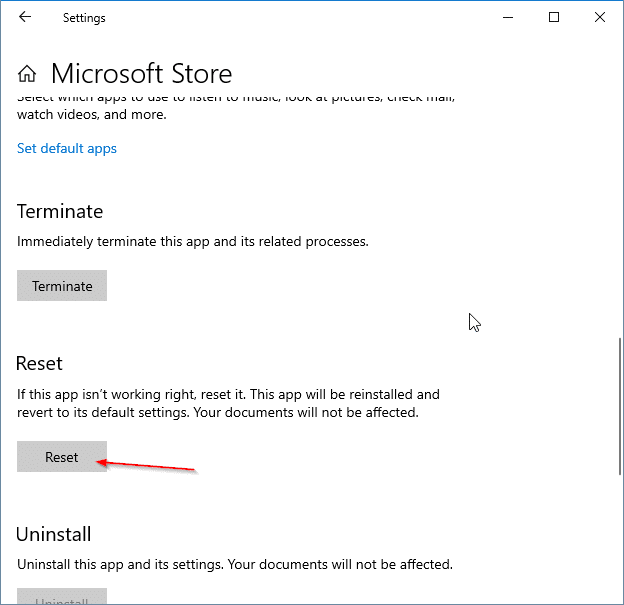
Pode levar alguns segundos para concluir a operação de redefinição. Se o aplicativo Store não abrir após a redefinição, reinicie o PC uma vez.
Solução 3 de 4
Reinstale o aplicativo da Loja
De acordo com a Microsoft, redefinir o aplicativo Store o reinstala. Mas se você quiser fazer o mesmo manualmente, consulte as instruções em como reinstalar o aplicativo Store no Windows 10 para obter instruções passo a passo. Você também pode consultar nosso guia sobre como reinstalar a Loja e outros aplicativos pré-instalados no Windows 10.
Solução 4 de 4
Use Iniciar/barra de tarefas para pesquisar na Loja
Se a função de pesquisa da Loja não aparecer ou funcionar, você poderá usar a pesquisa Iniciar/barra de tarefas no Windows 10 para pesquisar na Loja. Basta digitar o nome do aplicativo na pesquisa Iniciar/barra de tarefas para ver o resultado da Loja. Se você não conseguir ver o aplicativo, ative o filtro do aplicativo clicando nele (consulte a imagem abaixo).
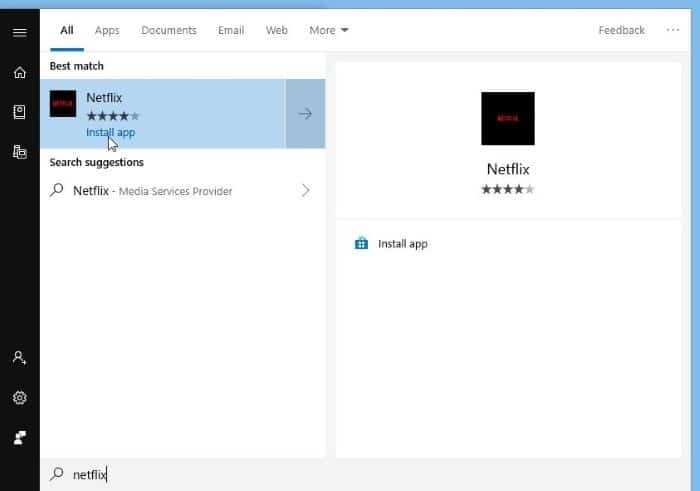
Clique no resultado para abrir a página do aplicativo no aplicativo Store. Você também pode usar o Google, Bing e outros mecanismos de pesquisa da Internet para pesquisar rapidamente o aplicativo que está procurando na Windows Store.
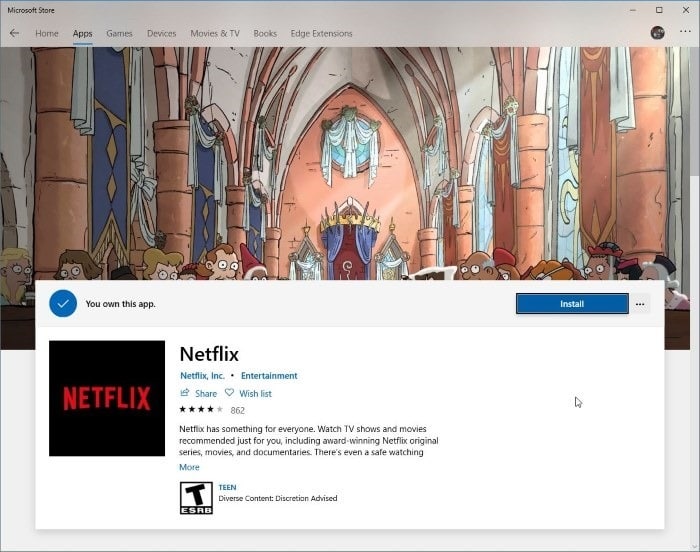
Você também pode querer ler nosso como limpar o guia de cache da Windows 10 Store.
Hashtags: #Correção #Pesquisa #ausente #loja #Windows
FONTE
Nota: Este conteúdo foi traduzido do Inglês para português (auto)
Pode conter erros de tradução
Olá, se tiver algum erro de tradução (AUTO), falta de link para download etc…
Veja na FONTE até ser revisado o conteúdo.
Status (Ok Até agora)
Se tiver algum erro coloque nos comentários