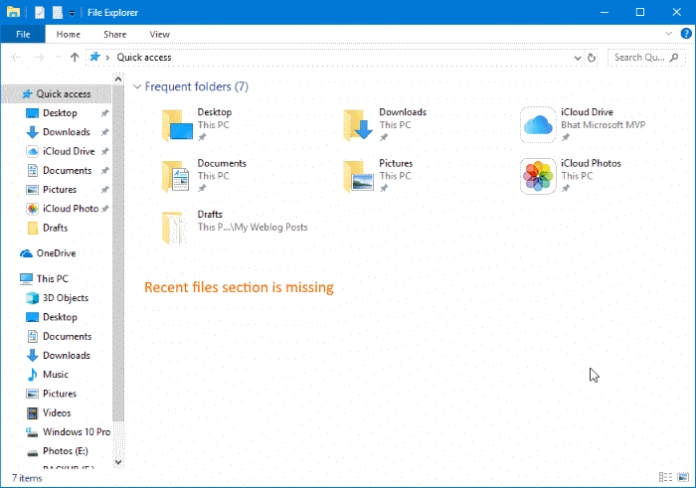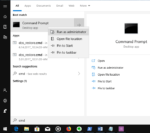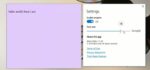O Acesso Rápido é um recurso útil no Windows 10. Ele permite que você acesse rapidamente arquivos abertos recentemente e pastas abertas com frequência. Acesso rápido, com configurações padrão, exibe até 10 pastas frequentes e 20 arquivos abertos recentemente.
Recentemente, notei que a janela Acesso rápido não estava mostrando os arquivos abertos recentemente. Na verdade, a seção Arquivos recentes estava faltando. No entanto, a seção Pastas frequentes estava aparecendo e parecia funcionar normalmente.
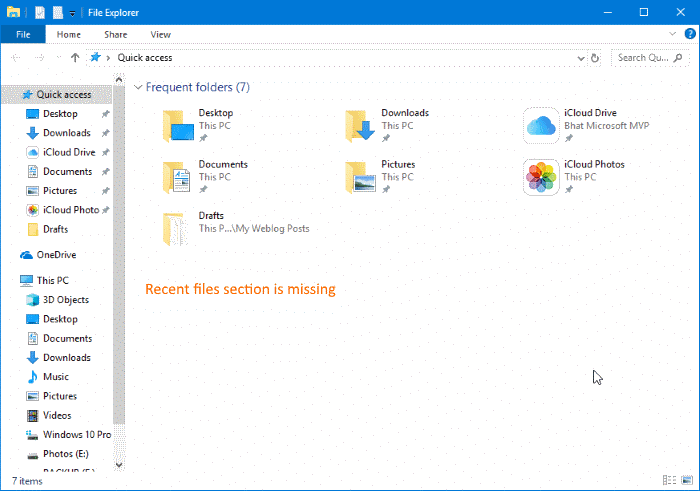
Se a janela de acesso rápido não estiver mostrando arquivos abertos recentemente ou a seção de arquivos recentes estiver ausente, você pode trazer de volta a seção de arquivos recentes novamente seguindo as soluções fornecidas abaixo.
Solução 1 de 4
Verifique se o recurso de arquivos recentes está desativado
Passo 1: Abra a caixa de diálogo Opções de pasta. Para isso, clique no Arquivo menu e clique em Opções/Alterar pasta e opções de pesquisa.
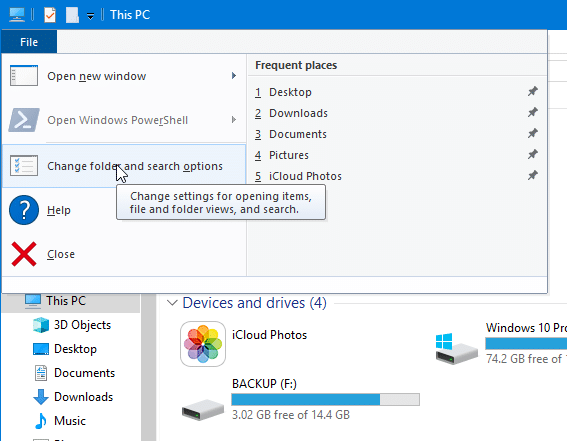
Passo 2: Debaixo de Em geral guia, navegue até Privacidade seção. Aqui, certifique-se de que Mostrar arquivos usados recentemente no acesso rápido caixa de seleção está marcada. Caso contrário, marque a caixa ao lado da opção e clique no botão Aplicar botão.
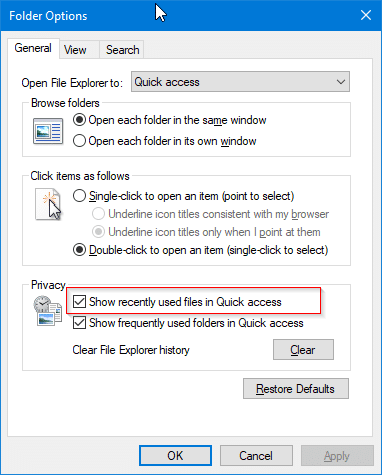
Solução 2 de 4
Verifique se a Lista de Atalhos está desativada
Você sabia que desabilitar a Lista de Atalhos remove a seção Arquivos Recentes do Acesso Rápido? Sim, o Acesso Rápido não mostrará os arquivos recentes se o recurso Lista de Atalhos estiver desativado. Aqui está como verificar o mesmo.
Passo 1: Abra o aplicativo Configurações. Navegar para Personalização > Página inicial.
Passo 2: Aqui, verifique se Mostrar itens abertos recentemente em Listas de Atalhos em Iniciar ou na barra de tarefas opção está ligada ou desligada. Se desligado, ligue o mesmo.
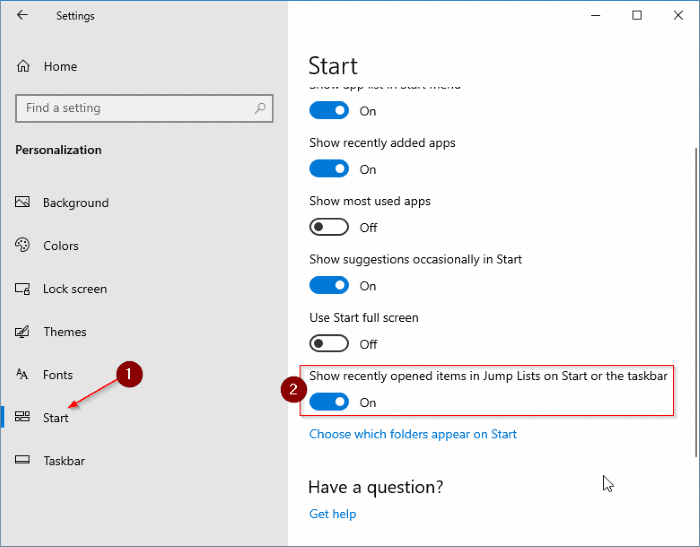
Depois de ativar o recurso Lista de Atalhos, siga as instruções do Método 1 novamente para certificar-se de que a opção Mostrar arquivos usados abertos recentemente em Acesso rápido esteja habilitada.
Solução 3 de 4
Desative e ative o Acesso Rápido
Se o acesso rápido não estiver funcionando ou não mostrar os arquivos recentes, tente desabilitar e habilitar o recurso Acesso rápido. Aqui está como fazer exatamente isso.
Passo 1: Abra Opções de pasta clicando no Arquivo menu no Explorador de Arquivos e, em seguida, clicando Opções/Alterar pasta e opções de pesquisa.
Passo 2: Debaixo de Em geral guia, alterar Abra o Explorador de Arquivos para Este computadore, em seguida, clique no Aplicar botão. Isso desativará o Acesso Rápido.
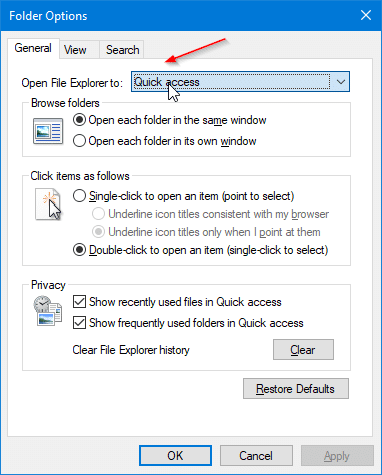
Etapa 3: Para ativá-lo novamente, defina Abra o Explorador de Arquivos para Acesso rápido. Clique Aplicar.
Solução 4 de 4
Limpar histórico de acesso rápido
Limpar o histórico de acesso rápido pode ajudá-lo a corrigir o problema. Aqui está como fazer isso.
Passo 1: Abra Opções de Pasta. Debaixo de Em geral aba, no Privacidade seção, clique no botão Claro botão para excluir o histórico de acesso rápido. Abra qualquer arquivo agora. A entrada do arquivo aberto recentemente deve aparecer na seção Arquivos recentes.
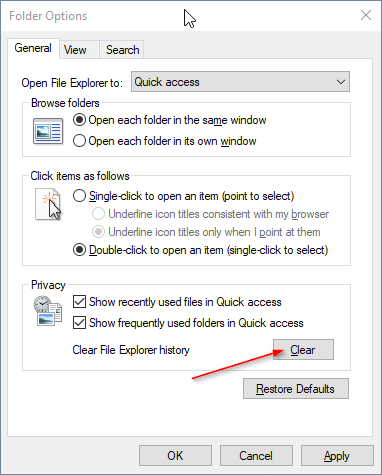
Hashtags: #Correção #Acesso #rápido #não #mostrando #arquivos #recentes #Windows
FONTE
Nota: Este conteúdo foi traduzido do Inglês para português (auto)
Pode conter erros de tradução
Olá, se tiver algum erro de tradução (AUTO), falta de link para download etc…
Veja na FONTE até ser revisado o conteúdo.
Status (Ok Até agora)
Se tiver algum erro coloque nos comentários