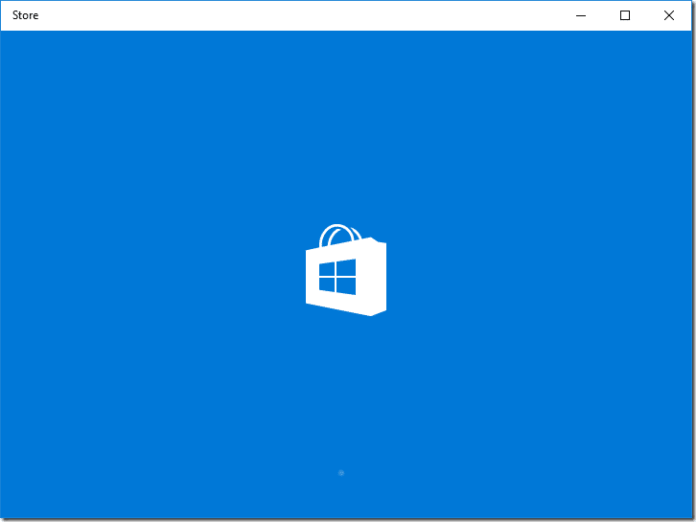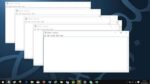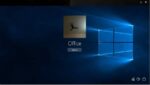Como seu antecessor, o Windows 10 também permite que os usuários baixem e instalem aplicativos da Store. O aplicativo oficial da Loja que acompanha o Windows 10 pode ser usado para navegar, pesquisar e instalar aplicativos da Loja.
O aplicativo Store foi redesenhado no Windows 10 e é fácil de navegar em comparação com a versão anterior do aplicativo Store.
Desde o lançamento do Windows 10, muitos usuários estão enfrentando problemas com o aplicativo nativo da Loja. Muitas vezes, o aplicativo Store é iniciado, mas não carrega. O círculo continua girando, mas a Loja não carrega mesmo depois de alguns minutos. Outros estão recebendo erros ao abrir o aplicativo Store.

Se você também não conseguir carregar ou abrir o aplicativo Store no Windows 10, poderá experimentar as seguintes correções.
IMPORTANTE: Antes de tentar qualquer uma das soluções abaixo, recomendamos que você reinicie seu computador com Windows 10 como ele pode magicamente corrigir o problema.
Corrigir 1 de 5
Redefinir o aplicativo Store por meio de Configurações
As versões recentes do Windows 10 permitem que você redefina o aplicativo Store para que você possa corrigir automaticamente possíveis problemas com facilidade. A redefinição do aplicativo Store excluirá todos os dados armazenados pelo aplicativo Store e desconectará você do aplicativo. Talvez seja necessário fazer login novamente após a redefinição.
Passo 1: Navegar para Configurações > Aplicativos > Aplicativos e recursos.
Passo 2: Procure o Microsoft Store entrada e, em seguida, clique nele para revelar o oculto Opções avançadas link. Clique no link.

Etapa 3: Role para baixo para ver o Redefinir seção. Clique no Redefinir e clique no botão Redefinir novamente quando vir o pop-up para redefinir o aplicativo Store imediatamente.

Correção 2 de 5
Limpe o cache da Loja
Se a redefinição do aplicativo da Loja não ajudou a corrigir o problema, limpe o cache da Loja. Consulte nosso guia sobre como limpar o cache da Windows Store no Windows 10 para obter instruções.
Corrigir 3 de 5
Execute o solucionador de problemas de aplicativos da Windows Store
O Windows 10 vem com muitos solucionadores de problemas para corrigir vários problemas comuns. Um dos solucionadores de problemas é o Windows Store Apps.
O solucionador de problemas dos Aplicativos da Windows Store deve ajudá-lo a corrigir problemas de comando com os aplicativos instalados da Loja, incluindo o aplicativo interno da Loja. Navegar para Configurações > Atualização e segurança > Solucionar problemas página para encontrar o solucionador de problemas do Windows Store Apps.

Corrigir 4 de 5
Reinstale a loja via prompt de comando
Passo 1: Abra o prompt de comando como administrador. Para fazer isso, digite CMD na caixa de pesquisa e pressione simultaneamente as teclas Ctrl + Shift + Enter.
Como alternativa, digite CMD na caixa de pesquisa para ver o prompt de comando nos resultados da pesquisa, clique com o botão direito do mouse no prompt de comando e clique na opção Executar como administrador.

Passo 2: No prompt de comando do administrador, copie e cole o comando a seguir. O prompt de comando do Windows 10 suporta copiar e colar, ao contrário das versões anteriores!
PowerShell -ExecutionPolicy Unrestricted -Command “& {$manifest = (Get-AppxPackage Microsoft.WindowsStore).InstallLocation + ‘\AppxManifest.xml’ ; Add-AppxPackage -DisableDevelopmentMode -Register $manifest}”

Depois que o comando for executado, feche a janela do prompt de comando. Agora você deve poder abrir e carregar a Loja agora.
Corrigir 5 de 5
Criar outra conta de usuário
Se a Loja não abrir mesmo depois de aplicar a correção acima, a criação de uma nova conta de usuário pode resolver o problema. Isso ocorre porque todos os aplicativos modernos, incluindo o aplicativo Store, funcionam muito bem em uma conta de usuário recém-criada.

Para criar uma nova conta de usuário local ou conta de usuário da Microsoft, navegue até o aplicativo Configurações > Contas > Família e outros usuários e clique em Adicionar outra pessoa a este PC.
Se você conseguiu resolver o problema ou não conseguiu resolvê-lo, informe-nos nos comentários.
Hashtags: #Correção #aplicativo #loja #não #está #abrindo #Windows
FONTE
Nota: Este conteúdo foi traduzido do Inglês para português (auto)
Pode conter erros de tradução
Olá, se tiver algum erro de tradução (AUTO), falta de link para download etc…
Veja na FONTE até ser revisado o conteúdo.
Status (Ok Até agora)
Se tiver algum erro coloque nos comentários