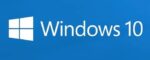O Explorador de Arquivos não está funcionando no seu PC com Windows 10? O Explorador de Arquivos não está abrindo ou fechando automaticamente logo após o lançamento? Você tem outros problemas com relação ao Explorador de Arquivos no Windows 10? Neste guia, veremos como corrigir problemas do File Explorer no Windows 10.
Existem várias maneiras de corrigir um Explorador de Arquivos que não está funcionando no Windows 10. A seguir estão as cinco maneiras de solucionar problemas do Explorador de Arquivos no Windows 10.
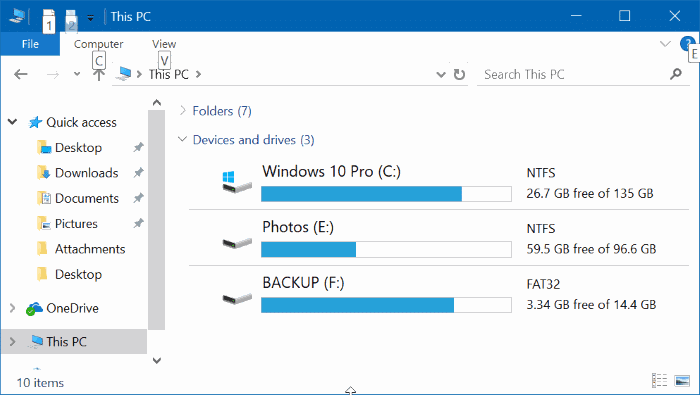
Por favor, tente as seguintes soluções em sua ordem para obter melhores resultados.
NOTA: Assumimos que você se certificou de que seu PC está livre de vírus e outros softwares maliciosos. Caso contrário, verifique cuidadosamente o seu PC com um bom antivírus antes de tentar outras soluções.
IMPORTANTE: Se o Explorador de Arquivos estiver abrindo lentamente, consulte nosso guia Explorador de Arquivos abrindo lentamente no Windows 10.
Solução 1 de 8
Reinicie o Explorador de Arquivos e reinicie seu PC
Se o Explorador de Arquivos não estiver respondendo ou funcionando corretamente, você pode tentar reiniciar o Explorador de Arquivos. Para reiniciar o Explorador de Arquivos:
Passo 1: Abra o Gerenciador de Tarefas usando Ctrl + Mudança + Esc chaves.
Passo 2: Clique Mais detalhes se você não conseguir ver a versão completa do Gerenciador de Tarefas.
Etapa 3: Debaixo de Processos aba, clique com o botão direito no Windows Explorer e clique em Reiniciar opção para reiniciar o Explorador de Arquivos.
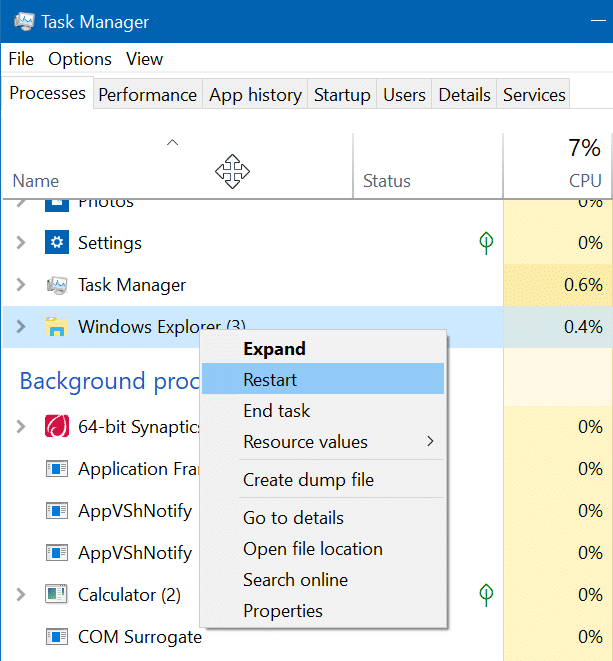
Se você não conseguir ver a entrada do Windows Explorer em Processos, abra o Explorador de Arquivos clicando em seu ícone na barra de tarefas ou usando o logotipo do Windows + E e reinicie-o no Gerenciador de Tarefas.
Solução 2 de 8
Atualize o Windows 10 para a versão mais recente
Se você não estiver executando a versão mais recente do Windows 10, recomendamos que você atualize para a versão mais recente, pois a Microsoft corrige a maioria dos problemas conhecidos por meio de atualizações. Navegar para Configurações aplicativo > Atualização e segurança > atualização do Windowse, em seguida, clique em Verifique se há atualizações botão.
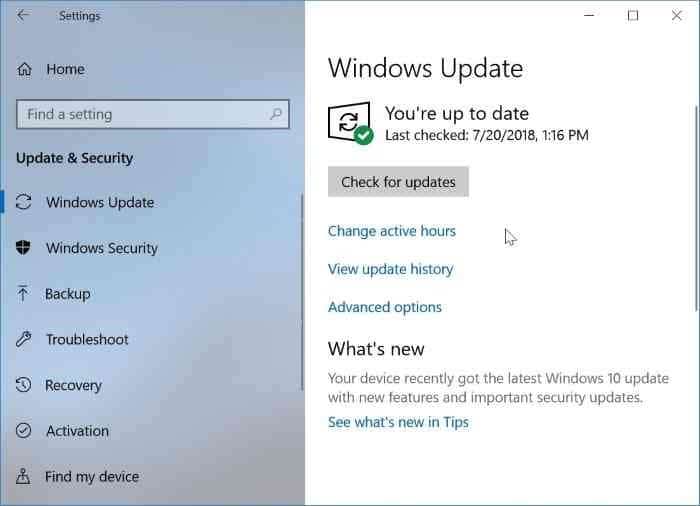
Solução 3 de 8
Repare arquivos do sistema usando o Verificador de arquivos do sistema
O Explorador de Arquivos pode não estar funcionando corretamente porque um dos arquivos do sistema está corrompido ou ausente. Você pode tentar executar a ferramenta interna Verificador de arquivos do sistema no Windows 10 para verificar e reparar arquivos danificados ou ausentes.
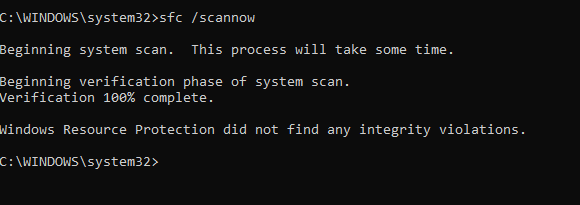
Consulte nosso artigo sobre como executar o Verificador de arquivos do sistema para reparar arquivos corrompidos ou ausentes no Windows 10 para obter instruções passo a passo.
Solução 4 de 8
Restaurar o Windows 10 para uma data anterior
Se o recurso Restauração do sistema estiver ativado no seu PC, você pode tentar restaurar o Windows 10 para uma data anterior quando ele estava funcionando sem problemas. Siga as instruções em nosso artigo sobre como restaurar o Windows 10 para uma data anterior para obter instruções.
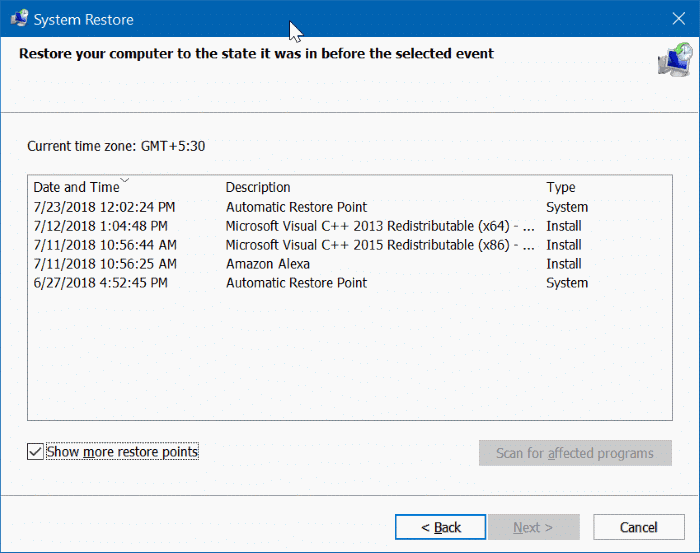
Solução 5 de 8
Criar uma nova conta de usuário
Se você tiver apenas uma conta de usuário em seu PC, crie uma nova conta de usuário local ou conta da Microsoft e verifique se o Explorador de Arquivos funciona conforme o esperado. Se sim, você pode tentar mover todos os dados da sua conta atual para a nova conta. O único problema é que você pode precisar instalar (alguns) seus aplicativos novamente para a nova conta.
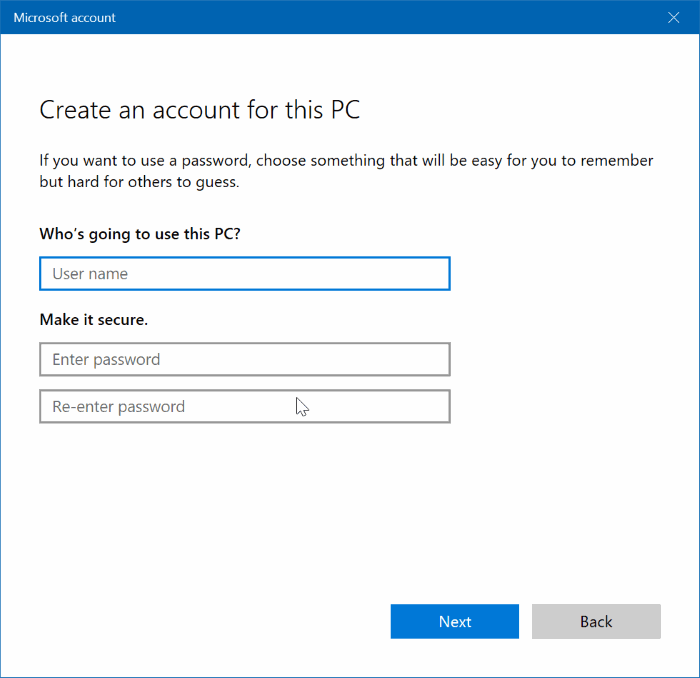
Solução 6 de 8
Libere espaço em disco
Se a unidade do sistema ou qualquer outra unidade não tiver espaço livre, o Explorador de Arquivos pode não funcionar corretamente. Libere algum espaço tentando as instruções em nosso artigo 16 maneiras de liberar espaço em disco no Windows 10.
Solução 7 de 8
Execute o solucionador de problemas de manutenção do sistema
Há um solucionador de problemas de manutenção do sistema integrado no sistema operacional Windows que pode ajudá-lo a corrigir problemas do File Explorer, de acordo com a Microsoft. Para acessar o solucionador de problemas de manutenção do sistema:
Passo 1: Abra o Painel de Controle. Mudar Visto por para Ícones pequenos.
Passo 2: Clique Solução de problemas. No painel esquerdo, clique em Ver tudo para ver Manutenção do sistema entre outros solucionadores de problemas.
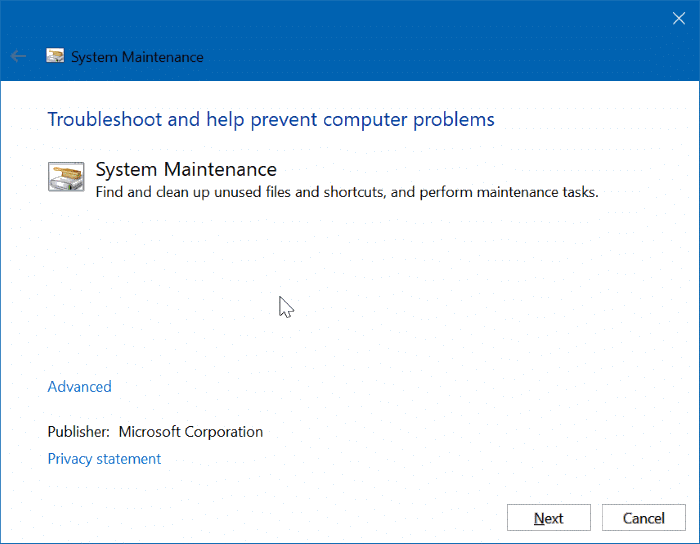
Solução 8 de 8
Repare a instalação do Windows 10 sem perder dados e aplicativos
Reparar o Windows 10 deve ser usado como último recurso. Um recurso do Windows 10 permite reparar o Windows 10 sem excluir seus dados e aplicativos instalados da Loja. Observe que reparar seu PC com Windows 10 pode remover seus programas da área de trabalho.
Confira nosso guia de como reparar o Windows 10 sem perder dados e aplicativos para obter instruções detalhadas.
Hashtags: #Correção #Explorador #Arquivos #não #está #funcionando #Windows
FONTE
Nota: Este conteúdo foi traduzido do Inglês para português (auto)
Pode conter erros de tradução
Olá, se tiver algum erro de tradução (AUTO), falta de link para download etc…
Veja na FONTE até ser revisado o conteúdo.
Status (Ok Até agora)
Se tiver algum erro coloque nos comentários