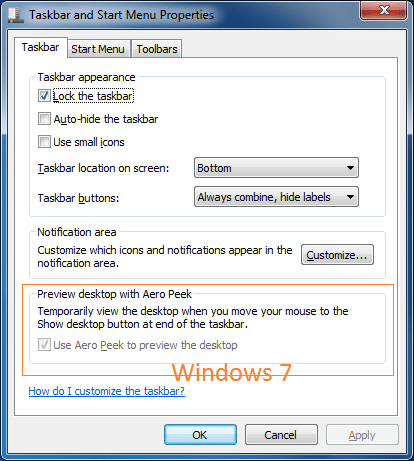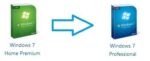Aqueles de vocês que estão lendo este artigo provavelmente conhecem o Aero Peek e como usar o mesmo no Windows 7, Windows 8.1 e Windows 10. Para os não iniciados, o Aero Peek foi introduzido primeiro com o Windows 7, juntamente com outros dois recursos – Aero Snap e Aero Shake .
Aero peek no Windows 10/8/7
O Aero Peek permite que os usuários espreitem rapidamente todas as janelas e aplicativos abertos para visualizar a área de trabalho. O recurso é útil para visualizar rapidamente o que está na área de trabalho.
Embora o botão de espiar esteja localizado na extremidade direita da barra de tarefas, o botão é facilmente visível no Windows 7, ao contrário das versões posteriores do Windows. No Windows 8 e no Windows 10, você só precisa mover o cursor para o canto inferior direito da área de trabalho para espiar por todas as janelas abertas.
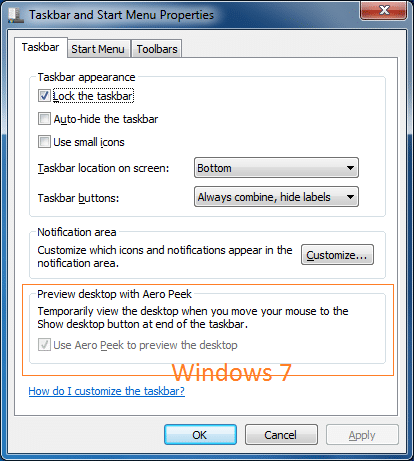
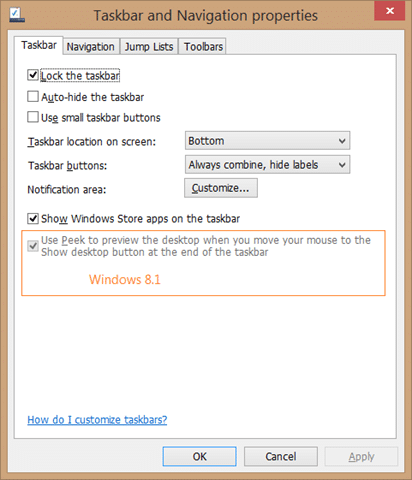
O recurso Aero Peek pode ser facilmente ativado ou desativado abrindo as propriedades da Barra de Tarefas e Navegação. Na guia Barra de tarefas, você precisa marcar ou desmarcar “Usar Peek para visualizar a área de trabalho ao mover o mouse para o botão Mostrar área de trabalho no final da barra de tarefas” para habilitar ou desabilitar o recurso no Windows 8 e Windows 10 No Windows 7, a opção de habilitar ou desabilitar o Aero peek é rotulada como “Aero peek”.
Um tempo atrás, um de nossos leitores me pediu para sugerir uma maneira de corrija o acinzentado Use Peek para visualizar a área de trabalho quando você move o mouse para o botão Mostrar área de trabalho no final da barra de tarefas opção que aparece nas propriedades da Barra de Tarefas e Navegação.
Se você deseja ativar o recurso Aero Peek, mas a opção “Usar Aero Peek para visualizar a área de trabalho” está esmaecida significa que o recurso Aero Peek está completamente desativado em Propriedades do sistema.
Habilite Use Peek para visualizar a opção de área de trabalho no Windows 7/8/10
Siga as instruções abaixo para ativar a opção acinzentada Use Peek para visualizar a área de trabalho no Windows 7, Windows 8 e Windows 10.
Passo 1: Abrir Corre caixa de comando pressionando simultaneamente as teclas Windows e R (Windows+R).
Passo 2: Na caixa Executar resultante, digite Sysdm.cple pressione a tecla Enter para abrir a caixa de diálogo Propriedades do Sistema.
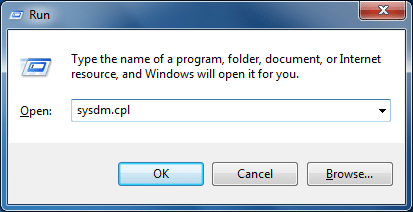
Etapa 3: Aqui, clique no Avançado aba. Sob atuação seção, clique Configurações botão para abrir Opções de desempenho diálogo.
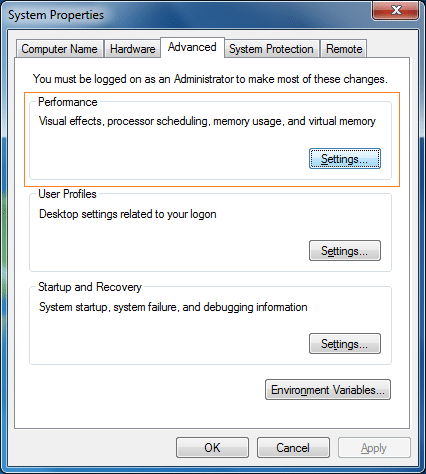
Passo 4: Em seguida, marque a opção rotulada Ativar Aero Peek (Ative Peek no Windows 8 e Windows 10) e clique em Aplicar botão.
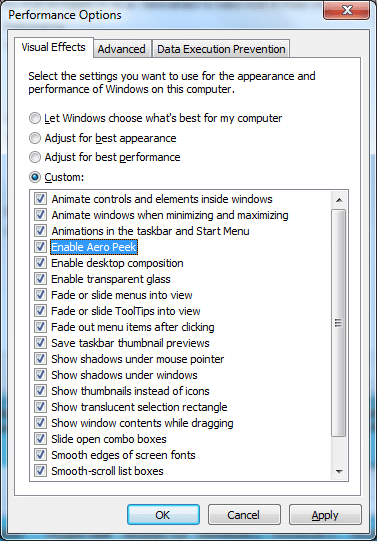
Etapa 5: Abra as propriedades da Barra de Tarefas e Navegação agora (clique com o botão direito do mouse na barra de tarefas e clique em Propriedades) para ver a opção Use Peek ativa para visualizar a área de trabalho.
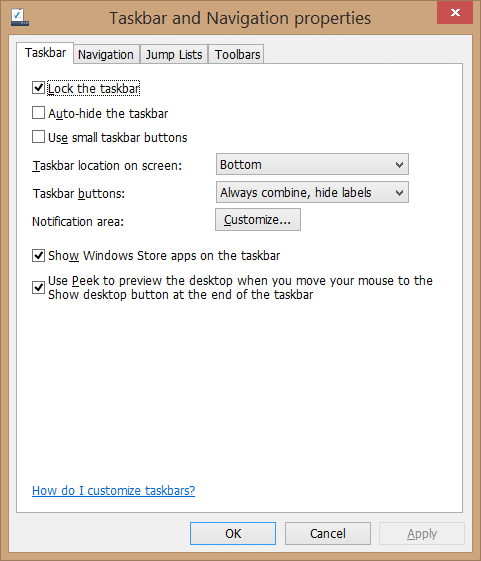
É isso!
Hashtags: #Correção #Aero #Peek #para #visualizar #área #trabalho #acinzentada
FONTE
Nota: Este conteúdo foi traduzido do Inglês para português (auto)
Pode conter erros de tradução
Olá, se tiver algum erro de tradução (AUTO), falta de link para download etc…
Veja na FONTE até ser revisado o conteúdo.
Status (Ok Até agora)
Se tiver algum erro coloque nos comentários