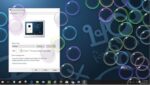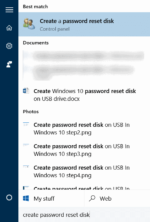A maioria dos usuários de PC está executando uma versão de 64 bits do Windows 10. Se você também estiver executando uma versão de 64 bits do Windows 10, verifique se todos os programas instalados são de 64 bits para obter um desempenho ideal.
Existem algumas vantagens de executar uma versão de 64 bits de um programa em uma instalação do Windows 10 de 64 bits. Um programa de 64 bits pode acessar mais memória do que uma versão de 32 bits, pois suporta mais de 4 GB de memória. Por causa disso, um aplicativo de 64 bits no Windows de 64 bits pode ser executado um pouco mais rápido.
Como você provavelmente já sabe, uma instalação do Windows 10 de 64 bits permite instalar e executar programas de arquitetura de 32 bits e 64 bits (x64). No entanto, você pode instalar e executar apenas programas de 32 bits na instalação do Windows 10 de 32 bits (x86).
Ao otimizar sua instalação do Windows 10 para obter melhor desempenho, talvez você queira saber se um programa instalado é do tipo 32 ou 64 bits. Felizmente, descobrir se um programa instalado é de 32 ou 64 bits é bastante fácil.
Posso atualizar aplicativos de 32 bits para 64 bits?
Assim como você não pode atualizar uma instalação do Windows de 32 bits para 64 bits, você não pode atualizar aplicativos de 32 bits para 64 bits e vice-versa.
Você terá que desinstalar o aplicativo de 32 bits e, em seguida, instalar o de 64 bits, se disponível.
IMPORTANTE: Use este guia apenas se estiver executando o Windows 10 de 64 bits. Como uma instalação do Windows de 32 bits não oferece suporte à instalação de programas de 64 bits, todos os programas instalados em uma instalação do Windows de 32 bits são apenas de 32 bits.
Método 1 de 2
Verifique se um programa é de 32 bits 64 bits via Gerenciador de Tarefas
Se você estiver executando a compilação 19541 ou versões posteriores do Windows 10, é muito fácil verificar a arquitetura de um programa. O Gerenciador de Tarefas no Windows 10 build 19541 ou posterior tem uma provisão para exibir a arquitetura do programa. Aqui está como verificar se um programa é de 64 bits ou 32 bits no Gerenciador de Tarefas.
Passo 1: Abra o Gerenciador de Tarefas por clicando com o botão direito em um local vazio na barra de tarefas e, em seguida, clicando no Gerenciador de tarefas opção. Confira 11 maneiras de abrir o guia do Gerenciador de Tarefas para opções alternativas.
Passo 2: Expanda o Gerenciador de Tarefas se você obtiver a versão menor clicando no Mais detalhes opção.
Etapa 3: Clique com o botão direito em um cabeçalho de coluna (como mostrado na imagem abaixo), Escolha Selecionar colunas opção e selecione Arquitetura da lista.
A guia Detalhes do Gerenciador de Tarefas agora mostra a guia Arquitetura, que exibe a arquitetura de todos os programas em execução.
Passo 4: Por fim, inicie o programa cuja arquitetura você deseja verificar. Dê uma olhada na coluna Arquitetura para conhecer a arquitetura do programa.

Método 2 de 2
Outra maneira de verificar se um programa é de 64 bits ou 32 bits no Windows 10
Passo 1: Abra o Explorador de Arquivos e navegue até Este PC. Clique duas vezes na unidade onde o Windows 10 está instalado para ver as pastas Arquivos de Programas e Arquivos de Programas (x86), entre outras.
Observe que os Arquivos de Programas (x86) são criados apenas na instalação do Windows 10 de 32 bits.

Passo 2: Agora, verifique as pastas Arquivos de Programas e Arquivos de Programas (x86) para a entrada do aplicativo cuja arquitetura você deseja descobrir. Se o aplicativo ou pasta do aplicativo estiver presente em Arquivos de Programas, significa que o programa instalado é a versão de 64 bits.
Da mesma forma, se o aplicativo for encontrado na pasta Arquivos de Programas (x86), é um aplicativo de 32 bits instalado em uma instalação do Windows 10 de 64 bits. Você pode verificar o desenvolvedor se houver uma versão de 64 bits do aplicativo disponível. Se disponível, desinstale o atual e instale o de 64 bits.

NOTA: Se você não tiver certeza sobre a arquitetura de instalação do Windows 10, consulte nossa verificação se a instalação do Windows 10 é um guia de 64 bits ou 32 bits.
Escusado será dizer que você não pode instalar programas de 64 bits em uma instalação do Windows 10 de 32 bits. Portanto, se você estiver executando o Windows 10 de 32 bits, todos os programas instalados nele serão apenas programas de 32 bits.
Hashtags: #Verifique #programa #instalado #bits #bits #Windows
FONTE
Nota: Este conteúdo foi traduzido do Inglês para português (auto)
Pode conter erros de tradução
Olá, se tiver algum erro de tradução (AUTO), falta de link para download etc…
Veja na FONTE até ser revisado o conteúdo.
Status (Ok Até agora)
Se tiver algum erro coloque nos comentários