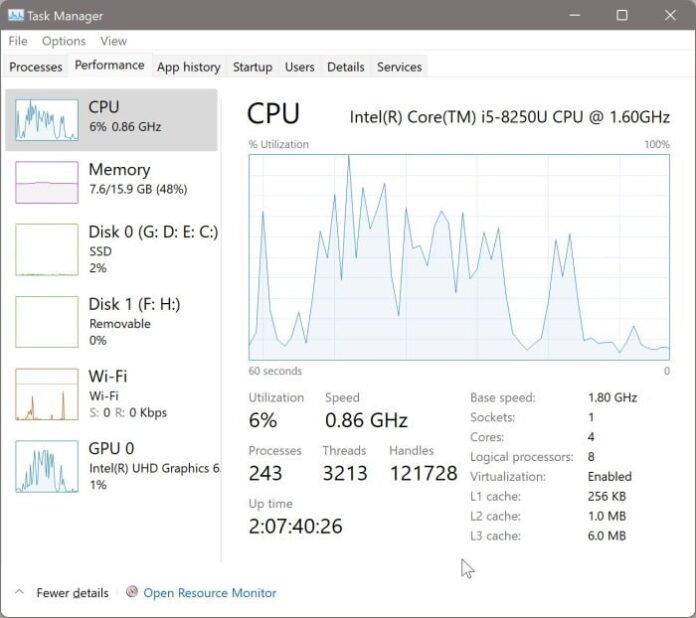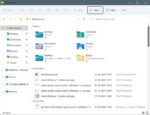No Windows 10 e versões anteriores, poderíamos abrir o Gerenciador de Tarefas clicando com o botão direito do mouse na barra de tarefas e clicando na opção Gerenciador de Tarefas. Infelizmente, a barra de tarefas do Windows 11 não mostra a opção Gerenciador de tarefas quando você clica com o botão direito do mouse.
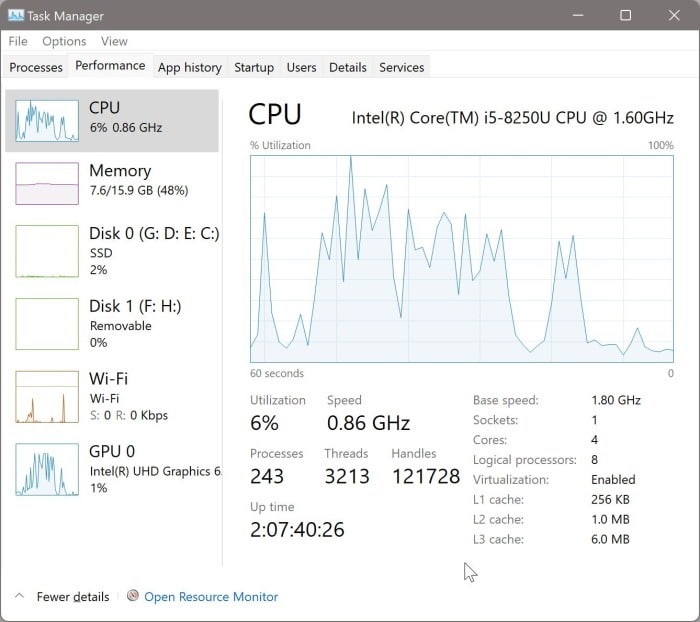
Embora se espere que a Microsoft adicione o menu de contexto da barra de tarefas em uma versão futura do Windows 11, não temos certeza de quando isso acontecerá.
Os usuários costumavam acessar o Gerenciador de Tarefas clicando com o botão direito do mouse na barra de tarefas no Windows 10, e as versões anteriores agora estão se perguntando como abrir o Gerenciador de Tarefas no Windows 11.
A beleza do sistema operacional Windows é que sempre há mais de uma maneira de acessar qualquer programa ou recurso. O mesmo se aplica ao Gerenciador de Tarefas. Você ficará surpreso ao saber que existem várias maneiras de abrir o Gerenciador de Tarefas no Windows 11.
A seguir estão as 12 principais maneiras de abrir o Gerenciador de Tarefas no Windows 11.
O que é o Gerenciador de Tarefas no Windows 11?
O Gerenciador de Tarefas é um local central para visualizar e gerenciar todos os aplicativos e serviços em execução, visualizar CPU, armazenamento, RAM e uso de gráficos por aplicativos. Além disso, o Gerenciador de tarefas permite visualizar e remover aplicativos carregados com o Windows 11.
Método 1 de 12
Abra o Gerenciador de Tarefas usando a pesquisa no Windows 11
Passo 1: Abra o submenu de pesquisa clicando no ícone de pesquisa na barra de tarefas ou usando janelas + S tecla de atalho. Como alternativa, você pode abrir o menu Iniciar e começar a digitar “Gerenciador de tarefas” para iniciar a pesquisa.
Passo 2: Pressione a tecla Enter para abrir o Gerenciador de Tarefas.
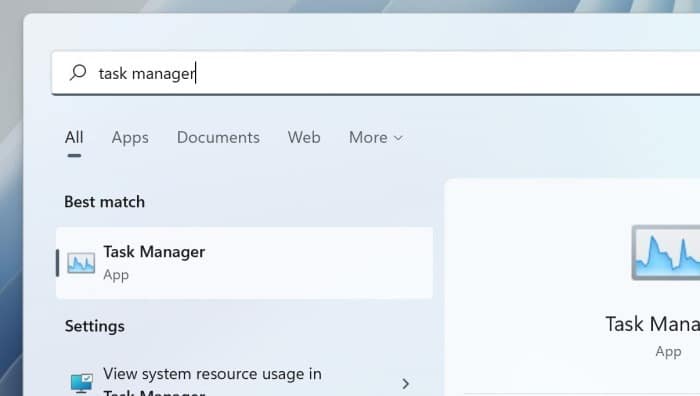
Método 2 de 12
Abra o Gerenciador de Tarefas via Win + X Menu no Windows 11
Passo 1: Execute um clique com o botão direito no botão Iniciar na barra de tarefas e clique no botão Gerenciador de tarefas opção.
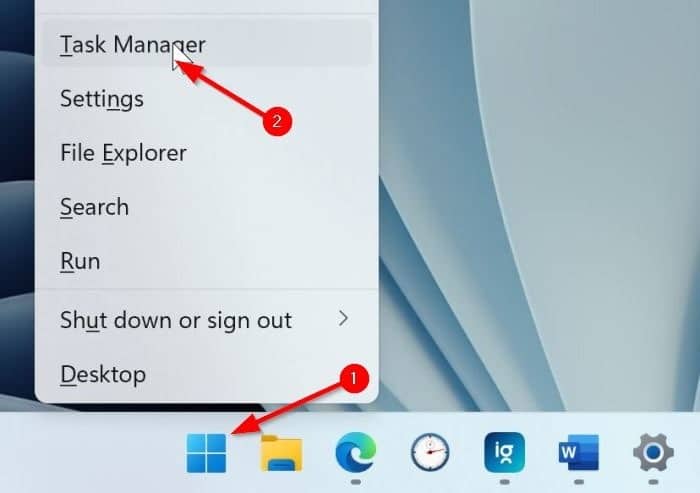
Método 3 de 12
Tecla de atalho para abrir o Gerenciador de Tarefas no Windows 11
Passo 1: Pressione simultaneamente Ctrl + Mudança + Esc teclas para abrir o Gerenciador de Tarefas.
Método 4 de 12
Abra o Gerenciador de Tarefas usando um atalho de teclado no Windows 11
Passo 1: Pressione simultaneamente o Logo do Windows e X teclas para abrir o menu Win + X.
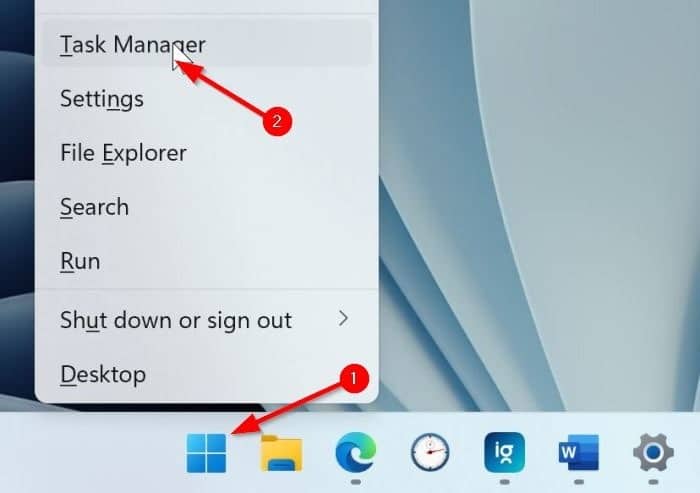
Passo 2: Quando o menu estiver aberto, pressione o botão T chave para abrir o Gerenciador de Tarefas.
Método 5 de 12
Abra o Gerenciador de Tarefas usando o comando Executar no Windows 11
Passo 1: Abra o Corre diálogo de comando usando janelas + R tecla de atalho ou pesquisa no menu Iniciar.
Passo 2: Na caixa de diálogo Executar comando, digite taskmgr ou taskmgr.exe e pressione a tecla Enter para abrir o Gerenciador de Tarefas.
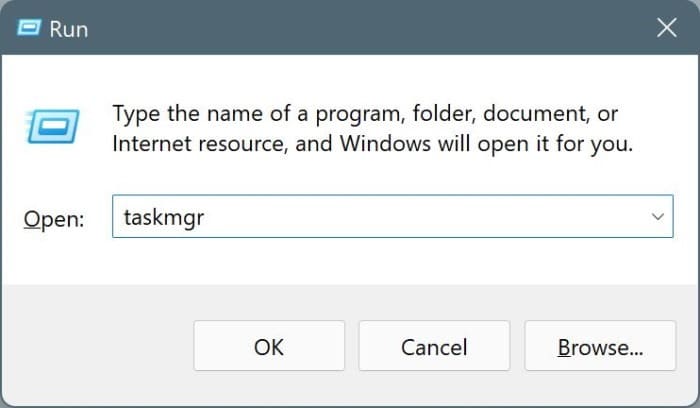
Método 6 de 12
Abra o Gerenciador de Tarefas no Explorador de Arquivos no Windows 11
Passo 1: Abra o Explorador de Arquivos ou qualquer pasta.
Passo 2: Na barra de endereço, digite taskmgr.exe e, em seguida, pressione a tecla Enter para abrir o Gerenciador de Tarefas.
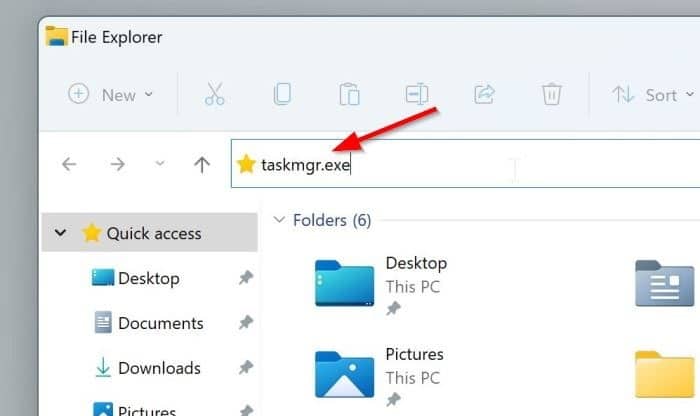
Método 7 de 12
Use o Painel de Controle para abrir o Gerenciador de Tarefas no Windows 11
Passo 1: Use a pesquisa para abrir o Painel de Controle.
Passo 2: Tipo taskmgr.exe na barra de endereços do Painel de Controle e pressione a tecla Enter para abrir o Gerenciador de Tarefas.
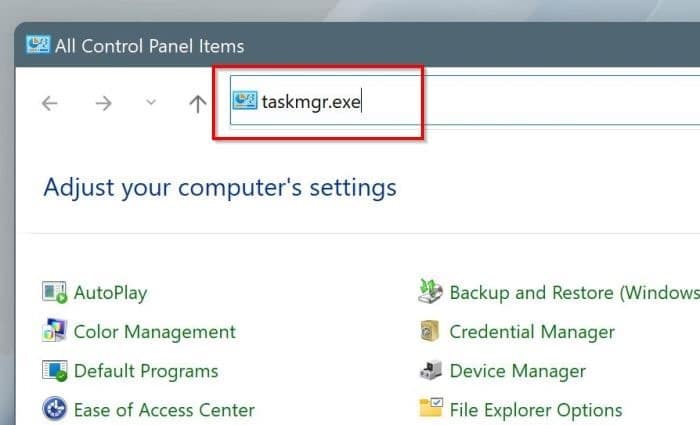
Método 8 de 12
Abra o Gerenciador de Tarefas por meio do aplicativo Configurações no Windows 11
Passo 1: Abra o aplicativo Configurações usando a pesquisa ou a tecla de atalho Windows + I.
Passo 2: Na barra de pesquisa, digite Gerenciador de tarefas e pressione a tecla Enter.
Etapa 3: A seguir, clique no Visualize o uso de recursos do sistema no Gerenciador de Tarefas opção iniciar o Gerenciador de Tarefas.
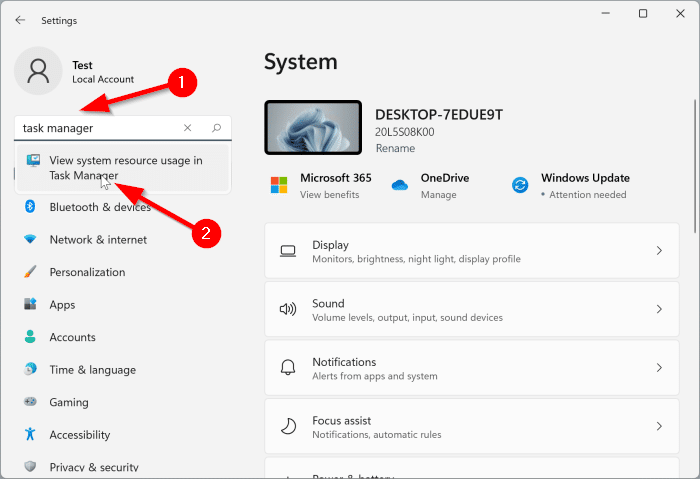
Método 9 de 12
Abra o Gerenciador de Tarefas no Prompt de Comando/PowerShell/Terminal no Windows 11
Passo 1: Abra o PowerShell, Terminal ou Prompt de Comando.
Passo 2: Tipo Taskmgr.exe e pressione o Entrar chave para abrir o Gerenciador de Tarefas.
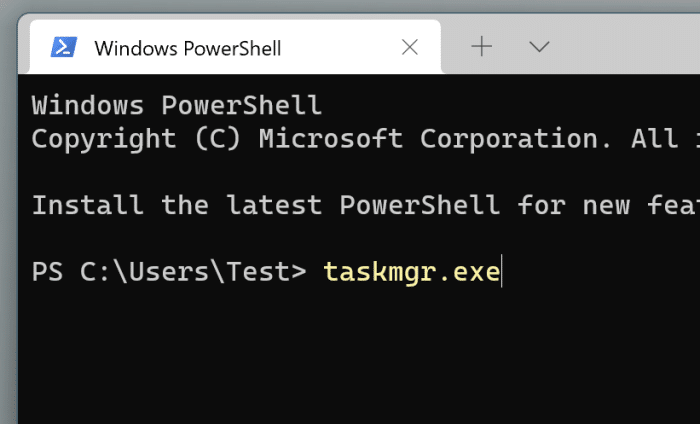
Método 10 de 12
Fixar o atalho do Gerenciador de Tarefas no menu Iniciar para facilitar o acesso no Windows 11
Passo 1: Primeiro, você precisa fixar o atalho do Gerenciador de Tarefas em Iniciar. Para isso, digite Gerenciador de tarefas na pesquisa do menu Iniciar, clique com o botão direito na entrada do Gerenciador de Tarefas e, em seguida, clique no Fixar para iniciar opção.
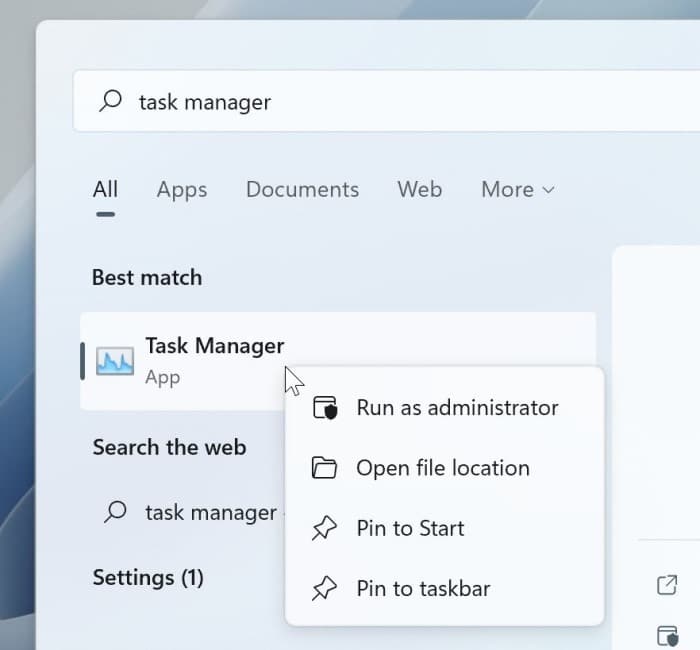
Passo 2: A seguir, para iniciar o Gerenciador de Tarefas, abra o menu Iniciar e clique no ícone do Gerenciador de Tarefas.
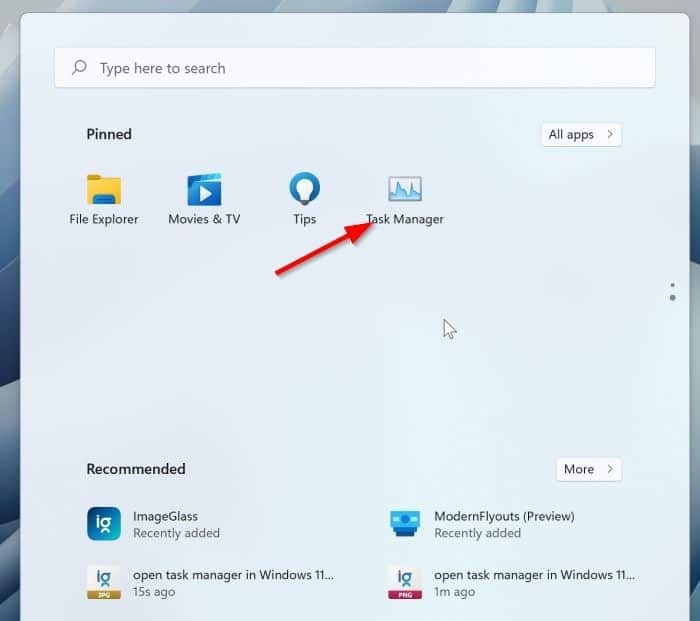
Método 11 de 12
Fixar o Gerenciador de Tarefas na Barra de Tarefas para abrir rapidamente no Windows 11
Passo 1: Procure o Gerenciador de Tarefas usando a pesquisa do menu Iniciar. Clique com o botão direito em sua entrada e, em seguida, clique no Fixar a barra de tarefas opção para fixar o ícone do Gerenciador de Tarefas na barra de tarefas.
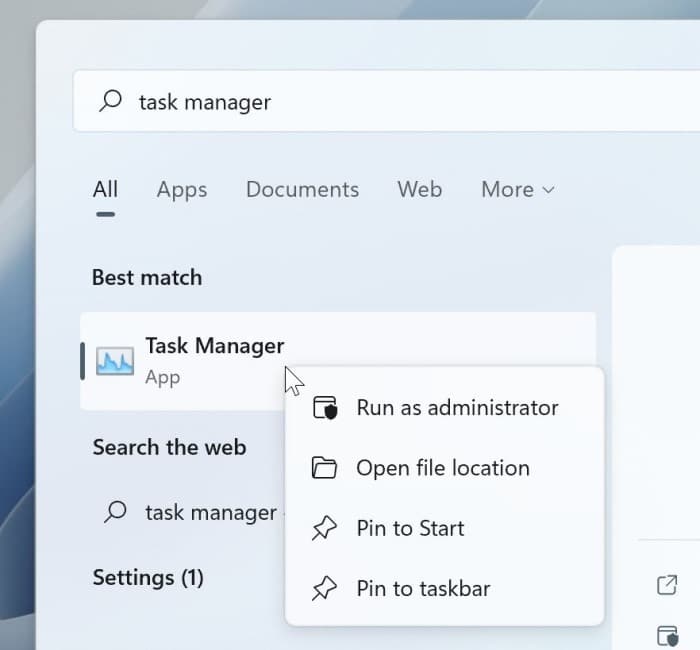
Passo 2: Agora você pode clicar no ícone do Gerenciador de Tarefas na barra de tarefas para abrir o mesmo.
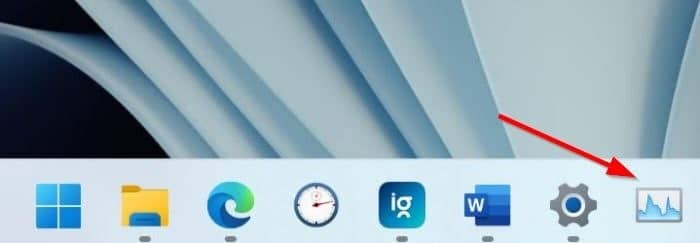
Método 12 de 12
Criar atalho do Gerenciador de Tarefas na área de trabalho do Windows 11
Passo 1: Execute um clique com o botão direito em um local vazio na área de trabalho, clique em Novoe clique Atalho.
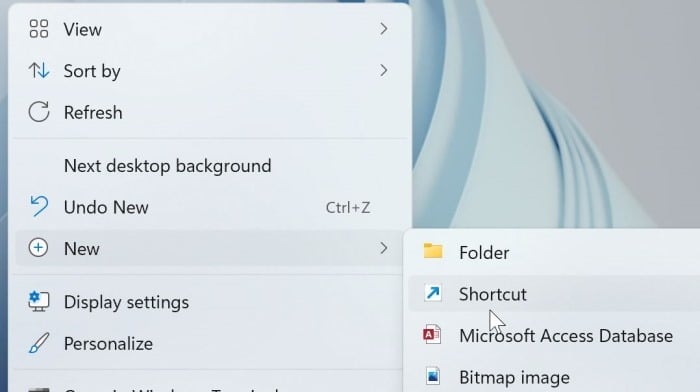
Passo 2: No Digite a localização do item tipo de campo taskmgr.exe e depois clique no Próximo botão.
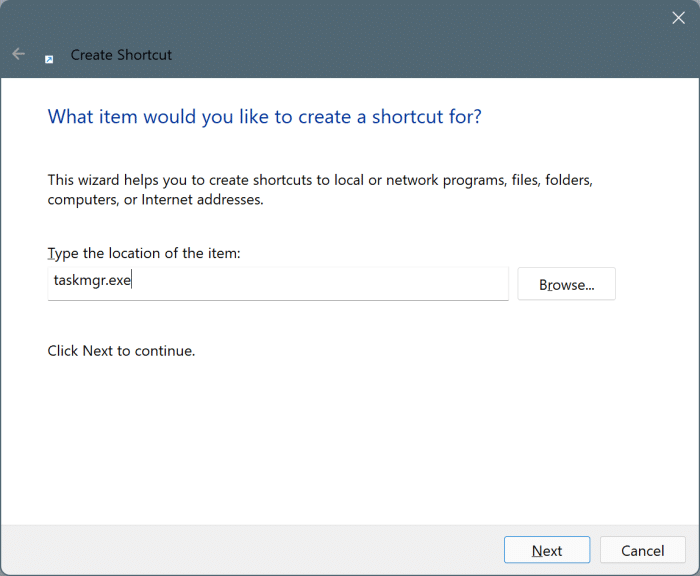
Etapa 3: No Digite um nome para este atalho tipo de campo Gerenciador de tarefas e depois clique no Terminar botão para criar um atalho do Gerenciador de Tarefas na área de trabalho do Windows 11.
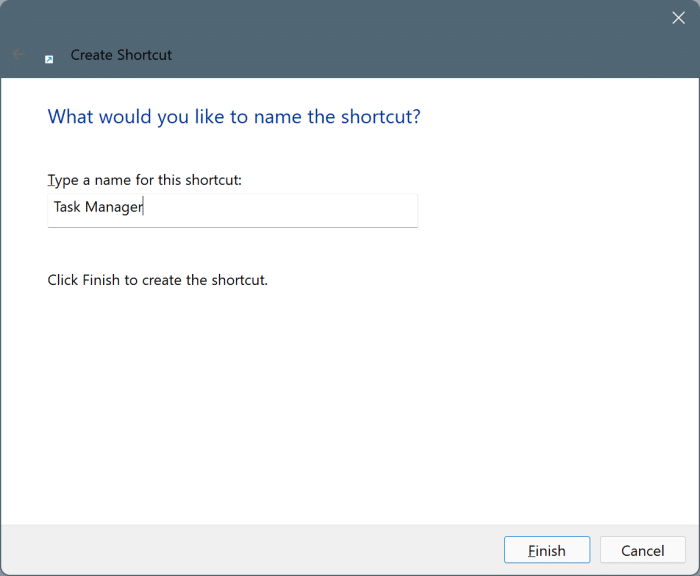
Passo 4: Agora você pode clicar duas vezes no atalho do Gerenciador de Tarefas na área de trabalho para abrir o mesmo.
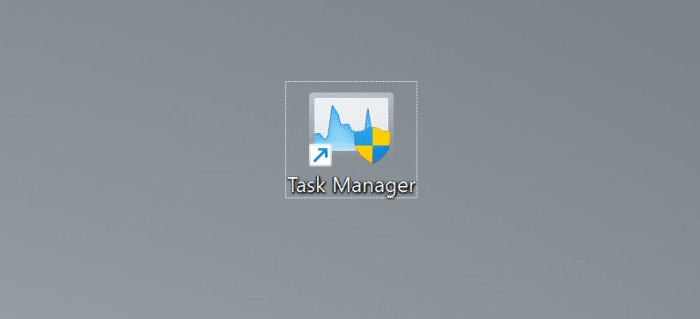
Hashtags: #maneiras #abrir #Gerenciador #Tarefas #Windows
FONTE
Nota: Este conteúdo foi traduzido do Inglês para português (auto)
Pode conter erros de tradução
Olá, se tiver algum erro de tradução (AUTO), falta de link para download etc…
Veja na FONTE até ser revisado o conteúdo.
Status (Ok Até agora)
Se tiver algum erro coloque nos comentários