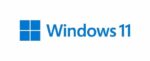Os principais sistemas operacionais de smartphones e computadores são fornecidos com aplicativos integrados para gerenciar e-mails. O Windows 11 também vem com um aplicativo chamado Mail para gerenciar seus emails.
O aplicativo Mail no Windows 11 é mais ou menos o aplicativo Mail disponível em seu predecessor Windows 10. Ele oferece suporte a várias contas de e-mail em todos os serviços de webmail, incluindo Gmail, Outlook.com, Yahoo!, Office 365 e Exchange.
Além dos recursos padrão, caixa de entrada focada, opções para vincular caixas de entrada (para ver todos os emails de várias contas em uma única caixa de entrada), ações de furto personalizáveis e suporte para atalhos de teclado o tornam um cliente de email de desktop competitivo.

O aplicativo Mail tem tudo o que você espera de um bom aplicativo de e-mail. Dito isto, não pode competir com o Microsoft Outlook ou Mozilla Thunderbird quando se trata de recursos e opções.
O aplicativo Mail integrado amadureceu e não tem mais bugs. Abre rápido e funciona sem problemas. Dito isso, se você encontrar algum problema com o aplicativo Mail, poderá reinstalá-lo para resolver o problema.
Este guia mostrará como reinstalar o aplicativo Mail no Windows 11.
NOTA 1: Ao reinstalar o aplicativo Windows 11 Mail, todos os dados salvos no aplicativo Mail serão perdidos. Após a reinstalação, você terá que manualmente suas contas de e-mail novamente.
NOTA 2: O Mail e o Calendário são oferecidos como um aplicativo no Windows 11. Assim, quando você reinstalar o Mail, o aplicativo Calendário também será reinstalado automaticamente.
Método 1 de 2
Reinstale o aplicativo Mail por meio de configurações no Windows 11
Passo 1: Abra o aplicativo Configurações usando a pesquisa ou janelas + eu atalho de teclado.
Passo 2: No painel esquerdo, clique em Aplicativos. Agora, no lado direito, clique em Aplicativos e recursos para navegar até a página Configurações > Aplicativos > Aplicativos e recursos. A página exibe uma lista de aplicativos integrados e instalados.

Etapa 3: Aqui, procure o Correio e Calendário entrada. Clique nos três pontos verticais ao lado dele e clique no botão Desinstalar opção. Como dito anteriormente, os aplicativos Mail e Calendar são agrupados em um.

Passo 4: Quando solicitado para confirmação, clique no botão Desinstalar botão novamente.
O aplicativo Mail será removido da sua conta do Windows 11 em alguns segundos.


Etapa 5: Agora que você desinstalou o Mail, é hora de instalar uma nova cópia do mesmo da Loja. Abra o aplicativo Microsoft Store, procure o aplicativo Mail and Calendar, clique no aplicativo Mail and Calendar nos resultados da pesquisa.

Etapa 6: Por fim, clique no botão Instalar botão para baixar e instalar o aplicativo.

Depois de instalar o aplicativo Mail, inicie o mesmo e adicione sua conta de e-mail.
Método 2 de 2
Reinstale o aplicativo Mail via Prompt de Comando/PowerShell/Terminal no Windows 11
Passo 1: Abra o Prompt de Comando, PowerShell ou Terminal do Windows como administrador. Para fazer isso, procure o programa, clique com o botão direito do mouse na entrada e clique na opção Executar como administrador.
Clique no sim botão quando você receber o prompt do UAC.

Passo 2: Na janela Prompt de Comando/PowerShell/Terminal, copie e cole o seguinte comando e, em seguida, pressione o botão Entrar chave para desinstalar o aplicativo Mail.
get-AppxPackage Microsoft.windowscommunicationsapps | Remove-AppxPackage

Etapa 3: Ao desinstalar o aplicativo Mail, abra o Microsoft Store aplicativo.
Passo 4: Agora, no app Store, procure o Correio e calendário aplicativo. Clique na entrada do aplicativo Mail and Calendar.

Etapa 5: Clique no Instalar botão para instalar o aplicativo Mail and Calendar.

Hashtags: #maneiras #reinstalar #aplicativo #email #Windows
FONTE
Nota: Este conteúdo foi traduzido do Inglês para português (auto)
Pode conter erros de tradução
Olá, se tiver algum erro de tradução (AUTO), falta de link para download etc…
Veja na FONTE até ser revisado o conteúdo.
Status (Ok Até agora)
Se tiver algum erro coloque nos comentários