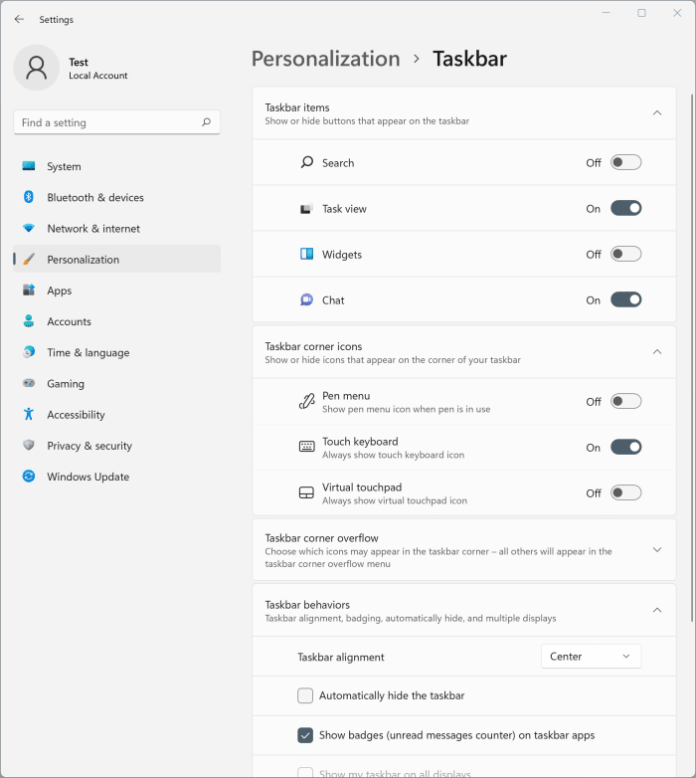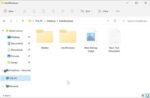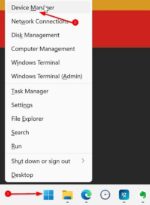O Windows 11 vem com uma barra de tarefas redesenhada. A mudança mais significativa na barra de tarefas é que os ícones de aplicativos e o botão Iniciar agora estão centralizados. Embora falte alguns recursos (como arrastar e soltar na barra de tarefas), o novo layout centralizado parece bom.
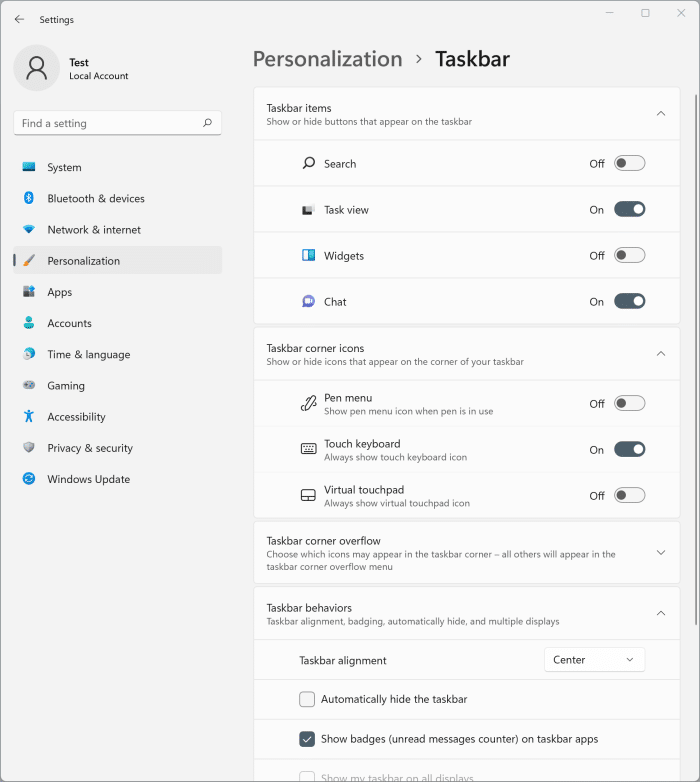
Como nas versões anteriores, existem várias configurações e opções para alterar a aparência padrão da barra de tarefas do Windows 11. Por exemplo, você pode mover o botão Iniciar e os aplicativos para a esquerda (como visto no Windows 10), mostrar/ocultar pesquisa, widgets, ícones de exibição de bate-papo e tarefa, ocultar/mostrar a barra de tarefas e escolher quais ícones aparecem na bandeja do sistema área da barra de tarefas.
Para acessar todas essas configurações e personalizar a barra de tarefas como desejar, você precisa abrir as configurações da barra de tarefas. A seguir estão as quatro maneiras fáceis de abrir as configurações da barra de tarefas no Windows 11.
Método 1 de 4
Abra as configurações da barra de tarefas da área de trabalho no Windows 11
Passo 1: Clique com o botão direito do mouse em um local vazio na barra de tarefas e clique nas configurações da barra de tarefas para abrir a página Configurações > Personalização > Barra de tarefas.
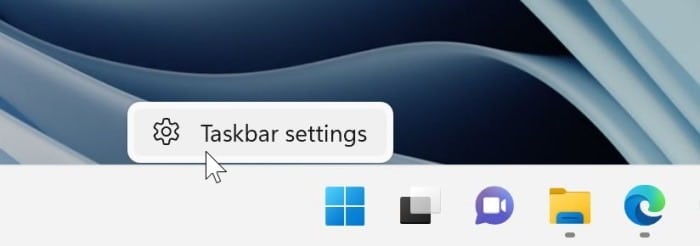
Método 2 de 4
Abra as configurações da barra de tarefas via Configurações no Windows 11
Passo 1: Abra o aplicativo Configurações usando a pesquisa ou a tecla de atalho Windows + I.
Passo 2: No painel esquerdo do aplicativo Configurações, clique em Personalização.
Etapa 3: No lado direito, clique Barra de tarefas para abrir a página de configurações da barra de tarefas.
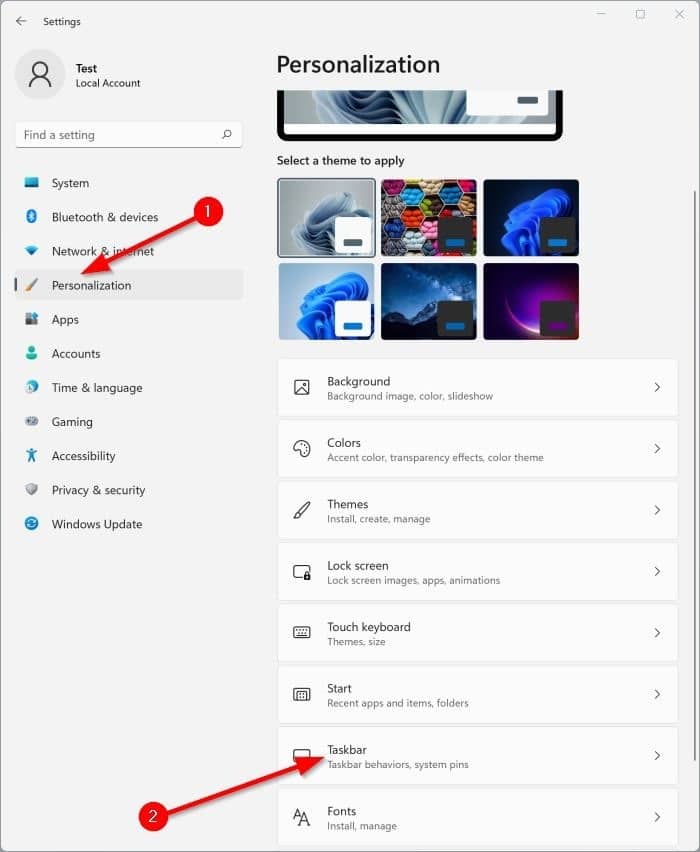
Método 3 de 4
Abra as configurações da barra de tarefas por meio do comando Executar no Windows 11
Passo 1: Abra a caixa de comando Executar usando a tecla de atalho Windows + R ou pesquise.
Passo 2: No comando Executar, digite ms-settings: barra de tarefas e, em seguida, pressione a tecla Enter para iniciar o aplicativo de configurações da barra de tarefas.
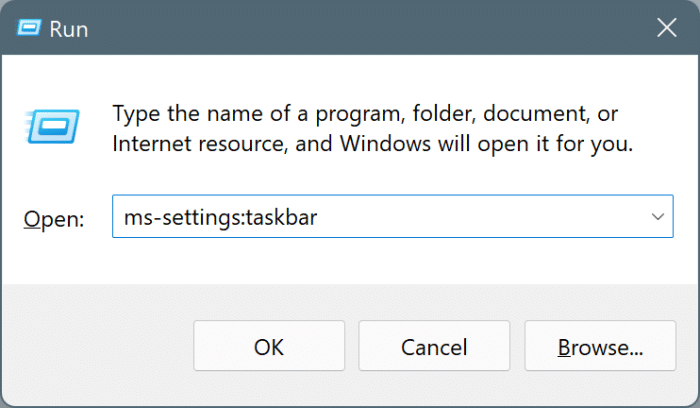
Método 4 de 4
Abra as configurações da barra de tarefas via Prompt de Comando ou Terminal no Windows 11
Passo 1: Abra o prompt de comando, o Windows Terminal ou o PowerShell usando a pesquisa.
Passo 2: Digite início ms-settings: barra de tarefas e, em seguida, pressione a tecla Enter para abrir a página de configurações da barra de tarefas.
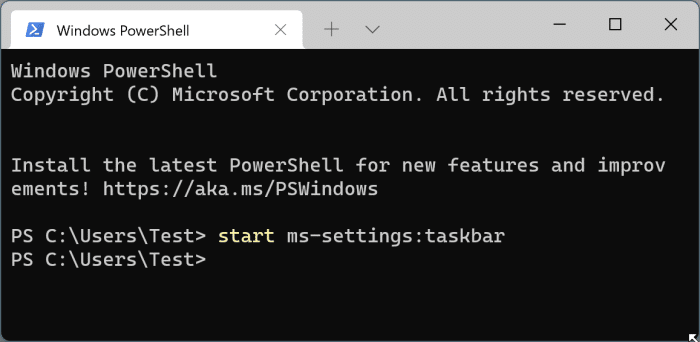
Como alterar o guia de cores da barra de tarefas do Windows 11 também pode lhe interessar.
Hashtags: #maneiras #abrir #configurações #barra #tarefas #Windows
FONTE
Nota: Este conteúdo foi traduzido do Inglês para português (auto)
Pode conter erros de tradução
Olá, se tiver algum erro de tradução (AUTO), falta de link para download etc…
Veja na FONTE até ser revisado o conteúdo.
Status (Ok Até agora)
Se tiver algum erro coloque nos comentários