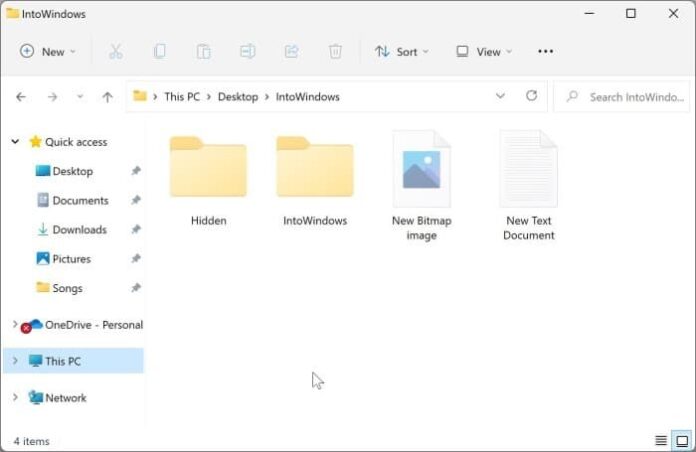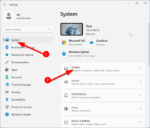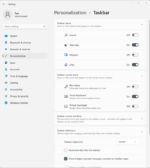O Windows 11 e versões anteriores do sistema operacional Windows oferecem uma opção para ocultar arquivos e pastas. Com a opção, os usuários podem ocultar quantos arquivos e pastas quiserem.
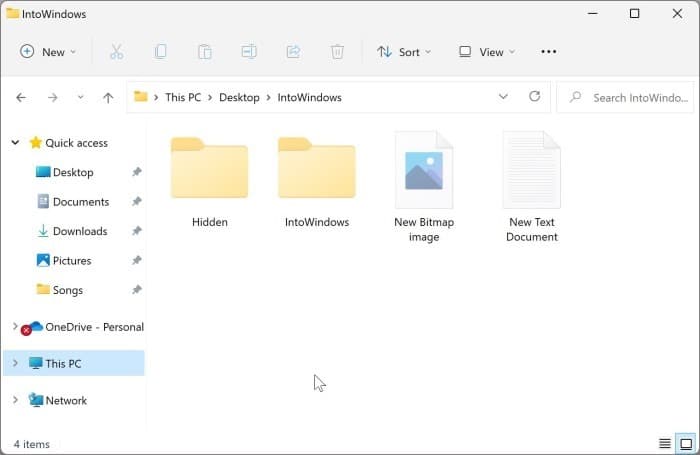
Quando um arquivo ou pasta está oculto e o Explorador de Arquivos está configurado para não mostrar arquivos e pastas ocultos, os arquivos e pastas ocultos não ficam visíveis no Explorador de Arquivos.
Para visualizar arquivos e pastas ocultos, você precisa configurar o Explorador de Arquivos (Windows Explorer) para mostrar arquivos e pastas ocultos. A seguir estão algumas maneiras de visualizar arquivos e pastas ocultos no Windows 11.
Como você provavelmente sabe, o Windows 11 não oferece uma maneira de proteger pastas com senha. Embora você possa usar a Criptografia de Unidade de Disco BitLocker para criptografar unidades, o recurso é limitado apenas às edições Pro e Enterprise. Se você está procurando uma maneira fácil de proteger arquivos e pastas com senha, consulte nosso guia de cinco softwares gratuitos de bloqueio de pastas para Windows 11/10.
Método 1 de 3
Visualize arquivos e pastas ocultos por meio de Opções de pasta no Windows 11
Passo 1: Abra o Explorador de Arquivos e navegue até a pasta que contém os arquivos ocultos.
Passo 2: Clique no botão de três pontos horizontais (consulte a imagem abaixo) e, em seguida, clique em Opções para abrir a caixa de diálogo Opções de pasta.
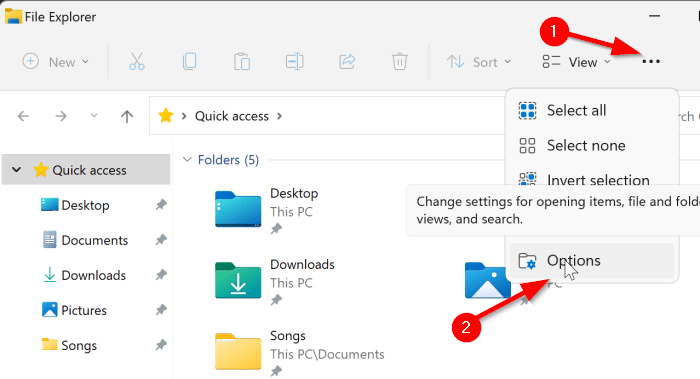
Etapa 3: Aqui, mude para o Visualizar guia clicando nele.
Passo 4: Por fim, selecione o Mostrar arquivos, pastas e unidades ocultas botao de radio. Clique no Aplicar botão para ver os arquivos ocultos na pasta aberta no momento. Observe que a configuração será aplicada a todas as pastas. Portanto, todos os arquivos e pastas ocultos estão visíveis agora.
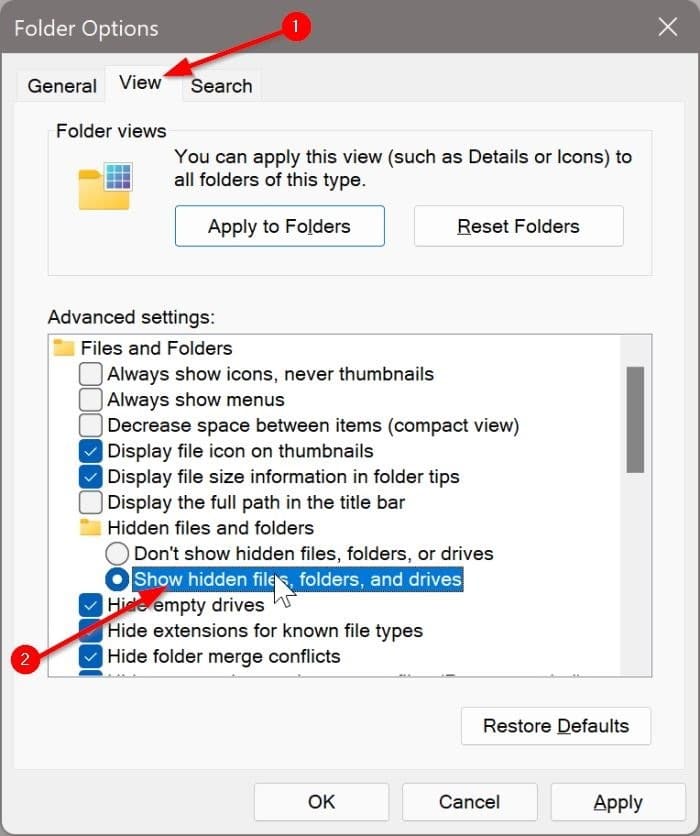
Método 2 de 3
Visualize arquivos e pastas ocultos através do Painel de Controle no Windows 11
Passo 1: Use a pesquisa para abrir o Painel de Controle.
Passo 2: Alterar o painel de controle Visualizar para Ícones pequenos.
Etapa 3: Clique no Opções do Explorador de Arquivos link para iniciar a caixa de diálogo Opções de pasta.
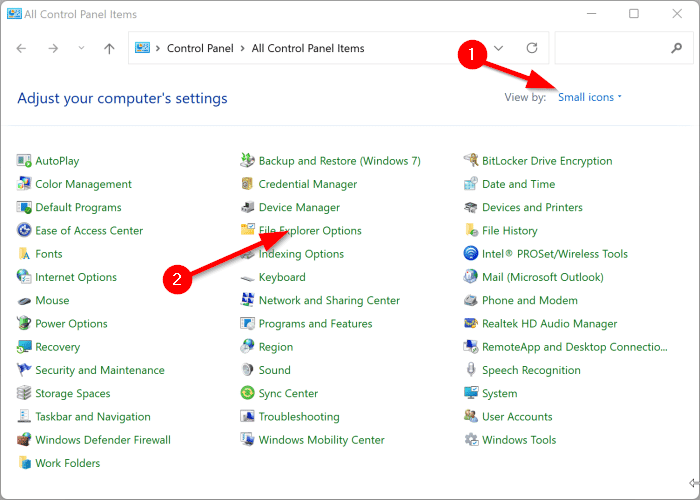
Passo 4: Aqui, clique no Visualizar aba.
Etapa 5: Por último, selecione o Mostrar arquivos, pastas e unidades ocultas opção antes de clicar no Aplicar botão para ver arquivos e pastas ocultos.
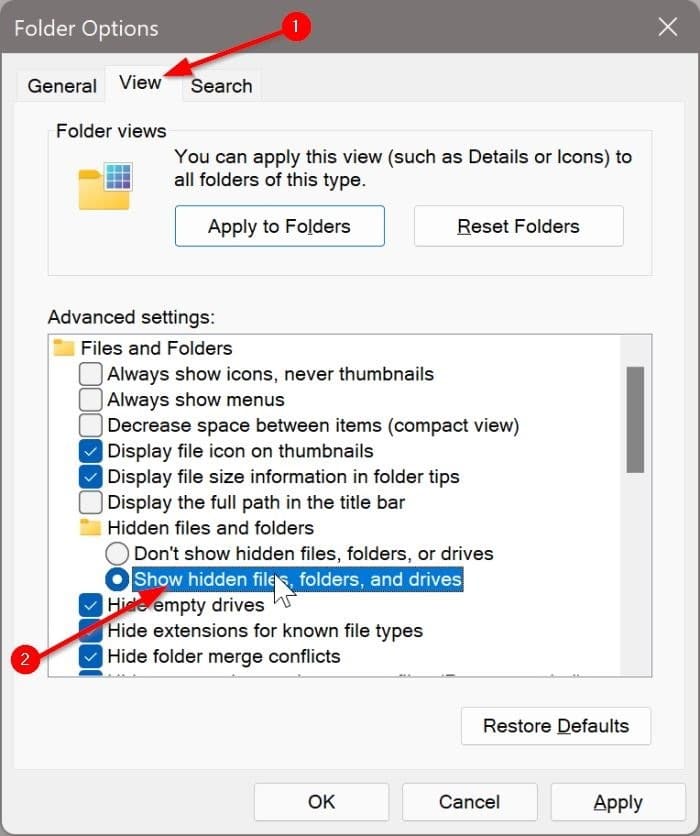
Método 3 de 3
Scomo arquivos ocultos do sistema operacional no Windows 11
Esta opção é diferente de todos os outros métodos mencionados acima, pois mostra apenas os arquivos protegidos do sistema operacional. Em outras palavras, esse método não revela seus arquivos pessoais.
O Windows 11 mantém os arquivos cruciais do sistema operacional (principalmente os arquivos facilmente acessíveis pelos usuários) protegidos, ocultando-os. Isso garante que os usuários não excluam arquivos essenciais do sistema operacional por acidente.
Passo 1: Abra o Explorador de Arquivos. Clique no ícone de três pontos horizontais e, em seguida, clique em Opções para abrir Opções de Pasta.
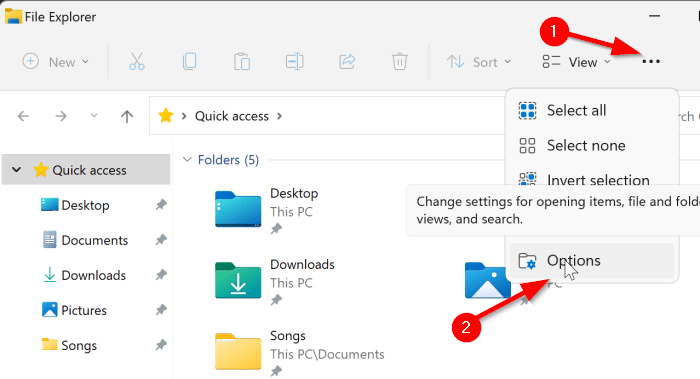
Passo 2: Na caixa de diálogo Opções de pasta, clique no botão Visualizar aba.
Etapa 3: Aqui, desmarque o Ocultar arquivos protegidos do sistema operacional opção. Quando você receber a caixa de diálogo de aviso, clique no botão sim botão.
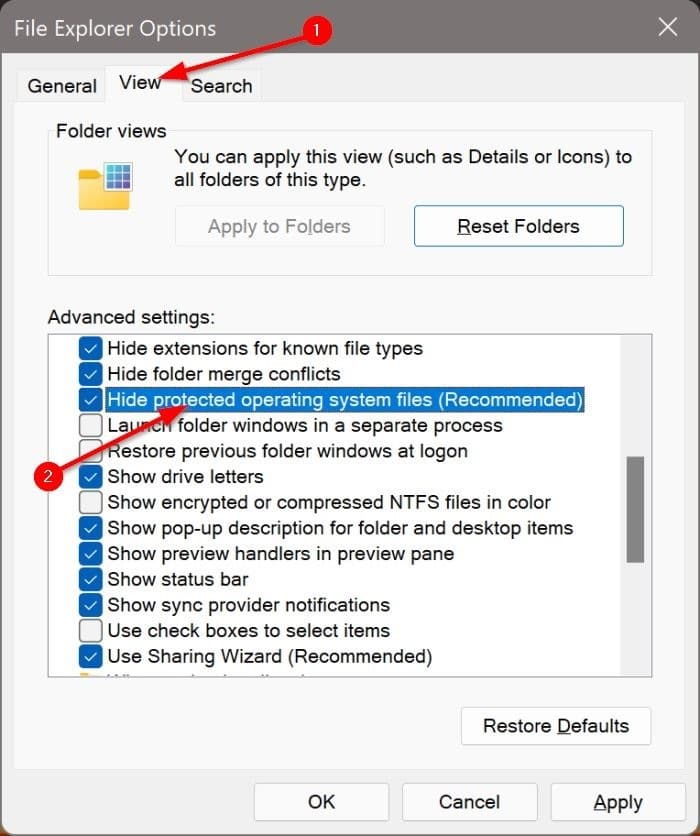
Passo 4: Por fim, clique no botão Aplicar botão para ver os arquivos de sistema ocultos.
Hashtags: #Como #visualizar #arquivos #pastas #ocultos #Windows
FONTE
Nota: Este conteúdo foi traduzido do Inglês para português (auto)
Pode conter erros de tradução
Olá, se tiver algum erro de tradução (AUTO), falta de link para download etc…
Veja na FONTE até ser revisado o conteúdo.
Status (Ok Até agora)
Se tiver algum erro coloque nos comentários