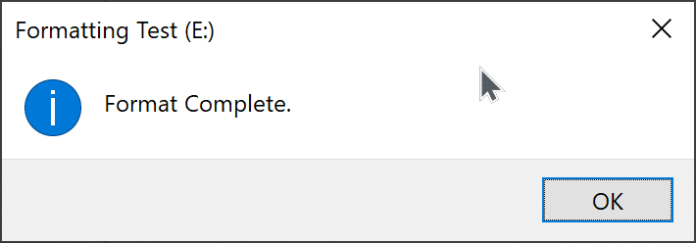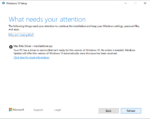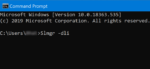Há várias maneiras de formatar uma unidade no Windows 10. Você pode formatar uma unidade no Explorador de Arquivos, Gerenciamento de Disco, Prompt de Comando ou PowerShell.

Como as versões anteriores, o Windows 10 também oferece suporte a dois tipos de formatos: formato rápido e completo.
Formato rápido vs formato completo
A formatação rápida, como o próprio nome indica, conclui o trabalho de formatação em poucos segundos. Para agilizar, o Windows não verifica a unidade em busca de setores defeituosos. Considerando que, o formato completo verifica se há setores defeituosos na unidade selecionada. Se você também quiser verificar a unidade quanto a setores defeituosos, vá para o formato completo, mas o Windows levará muito tempo para concluir a operação de formatação completa.
Nenhum desses tipos de formato apaga os dados permanentemente da unidade. Se você quiser formatar uma unidade para apagar os dados permanentemente, use uma ferramenta de terceiros que ofereça uma opção de apagamento seguro.
A seguir estão os quatro métodos disponíveis para formatar uma unidade no Windows 10.
IMPORTANTE: A formatação de uma unidade excluirá todos os dados nela. Faça backup dos dados em outra unidade antes de formatar uma unidade.
Método 1 de 4
Formate unidades do Explorador de Arquivos
Passo 1: Abra Este computador. Clique com o botão direito na unidade que você deseja formatar e clique no botão Formato opção. Fazê-lo vai abrir a caixa de diálogo Formatar novo volume.

Passo 2: Aqui, selecione um sistema de arquivos para a unidade (NTFS é o recomendado) e certifique-se de que o Formatação rápida A caixa de seleção está marcada se você deseja executar uma formatação rápida.

Se você não tiver certeza do que é o Quick Format, consulte as informações mencionadas acima.
Além disso, você pode digitar o nome que deseja atribuir à unidade para facilitar a identificação. Digite o nome na caixa Rótulo do volume.
Etapa 3: Por fim, clique no Começar botão. Clique no OK botão quando você receber a caixa de diálogo de aviso para formatar a unidade e excluir todos os dados nela. Uma vez feito, você receberá o “Formato completo” mensagem na tela.



Método 2 de 4
Formate unidades por meio do Gerenciamento de disco
Passo 1: Abra o Gerenciamento de disco por clicando com o botão direito no botão Iniciar e, em seguida, clicando no botão Gerenciamento de Disco opção. Alternativamente, digite Gerenciamento de Disco ou diskmgmt na pesquisa Iniciar/barra de tarefas e, em seguida, pressione a tecla Enter para abrir o mesmo.

Passo 2: Como você pode ver na imagem, a janela Gerenciamento de disco exibe todas as unidades físicas e partições conectadas em seu PC. Para formatar uma unidade, clique com o botão direito nele e clique no botão Formato opção.

Etapa 3: Na caixa de diálogo resultante, digite um nome para sua unidade (digite na caixa Volume label), selecione um sistema de arquivos (NTFS é o recomendado), selecione Execute uma formatação rápidae, em seguida, clique no OK botão.
Selecione os Ativar compactação de arquivos e pastas caixa de seleção somente se desejar economizar algum espaço livre compactando arquivos e pastas que você adicionar a esta unidade no futuro (disponível apenas para sistema de arquivos NTFS). Observe que os arquivos compactados podem abrir mais lentamente do que os arquivos padrão. Consulte como compactar unidades para liberar espaço em disco no artigo do Windows 10 para obter mais informações sobre isso.

Clique no OK botão quando você vê a caixa de diálogo de aviso. Você não receberá nenhuma mensagem na tela quando a formatação estiver concluída.

Método 3 de 4
Formate unidades do prompt de comando no Windows 10
Passo 1: Abra o prompt de comando como administrador. Para isso, digite CMD na pesquisa Iniciar/barra de tarefas, clique com o botão direito na entrada do prompt de comando nos resultados da pesquisa e clique em Executar como administrador opção.
Clique no sim botão quando você obtém a tela de controle de conta de usuário para iniciar o prompt de comando elevado.

Passo 2: Na janela do prompt de comando, execute os comandos a seguir.
Diskpart
Pressione a tecla Enter.
Volume da lista
Pressione a tecla Enter.

O comando list volume lista todas as unidades (volumes) em seu PC. O Ltr coluna (segunda da esquerda) exibe a letra das unidades para facilitar a identificação. Como o comando também exibe o tamanho de todas as unidades listadas, não é difícil descobrir a unidade que você deseja formatar.
Anote o número do volume da unidade que você deseja formatar.
Selecione o volume #
(substitua # pelo número do volume que você deseja formatar)
(Para formatação rápida, use o comando abaixo)
formato fs=
(Para formato completo, use este comando)
formato fs=

No comando acima, substitua FileSystem por NTFS ou FAT32 e VolumeLabel pelo nome que você gostaria de atribuir à unidade.
Método 4 de 4
Formatar unidades do PowerShell no Windows 10
Além do Prompt de Comando, pode-se usar também o Windows PowerShell para formatar unidades. Aqui está como fazer isso.
Passo 1: Abra o PowerShell como administrador. Fazer isso, clique com o botão direito no botão Iniciar e, em seguida, clique no botão PowerShell (administrador) opção.
Passo 2: Na janela do PowerShell, execute o comando a seguir para listar todas as unidades, suas letras de unidade, rótulos de volume de unidade e tamanho.
Obter volume
Pressione a tecla Enter.

Etapa 3: Em seguida, execute este comando para formatar a unidade.
Para formatação rápida use este comando
Formato-Volume -DriveLetter “
Para formato completo use este comando
Formato-Volume -DriveLetter “

Depois que o trabalho estiver concluído, você poderá fechar a janela do PowerShell.
Nosso guia de como formatar unidades USB via Prompt de Comando no Windows 10 também pode lhe interessar.
Hashtags: #maneiras #formatar #unidades #Windows
FONTE
Nota: Este conteúdo foi traduzido do Inglês para português (auto)
Pode conter erros de tradução
Olá, se tiver algum erro de tradução (AUTO), falta de link para download etc…
Veja na FONTE até ser revisado o conteúdo.
Status (Ok Até agora)
Se tiver algum erro coloque nos comentários