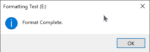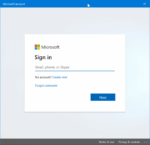Talvez você queira reinstalar o aplicativo Windows Store para corrigir seus problemas ou talvez queira reinstalar todos os aplicativos fornecidos com o Windows 10. Ou talvez você tenha desinstalado acidentalmente o aplicativo Store ou qualquer outro aplicativo e agora queira restaurar o mesmo, mas não tenho certeza de como fazer isso.
Você deve ter observado que, ao contrário dos aplicativos de terceiros, os aplicativos integrados não podem ser removidos por meio do aplicativo Configurações. Precisamos usar o PowerShell nativo para remover aplicativos padrão do Windows 10 ou usar uma ferramenta de terceiros para desinstalar aplicativos nativos.
Se, por algum motivo, você quiser reinstalar o Store, Mail ou qualquer outro aplicativo pré-instalado, poderá fazê-lo executando um comando simples no PowerShell. O comando é realmente útil se você desinstalou acidentalmente o Store ou qualquer outro aplicativo e agora deseja restaurar o mesmo.
Este guia também é útil para corrigir problemas associados a aplicativos pré-instalados no Windows 10.
Veja como reinstalar a Loja e outros aplicativos no Windows 10.
Método 1 de 4
Reinstale o aplicativo Store por meio de Configurações
Este método pode ser executado apenas no Windows 10 1803 e versões superiores.
Passo 1: Navegar para Aplicativo de configurações > Aplicativos > Aplicativos e recursos.
Passo 2: Localize o Microsoft Store entrada e clique nela para revelar o link Opções avançadas. Clique no Opções avançadas link.
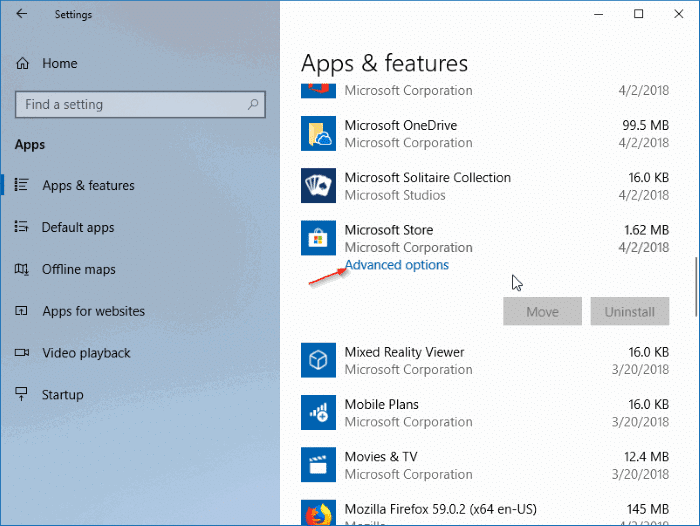
Etapa 3: Na seção Redefinir, clique no botão Redefinir botão. Como você pode ver na captura de tela, a descrição diz claramente que a redefinição do aplicativo reinstalará o aplicativo. Clique no Redefinir botão quando você vê a caixa de diálogo de confirmação para concluir a reinstalação.
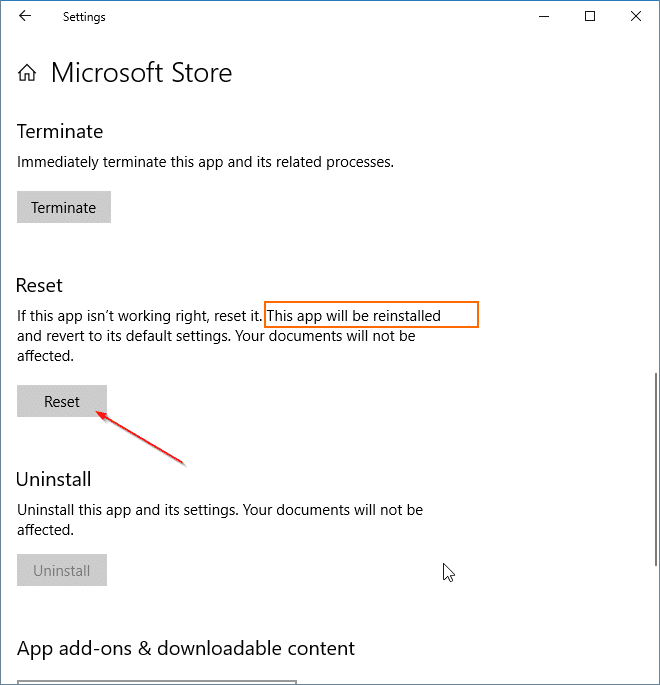
Método 2 de 4
Reinstale aplicativos individuais via PowerShell
Passo 1: Abra o PowerShell com direitos de administrador. Para fazer isso, digite Windows PowerShell na caixa de pesquisa para ver o PowerShell nos resultados, clique com o botão direito do mouse em PowerShell e clique na opção Executar como administrador.
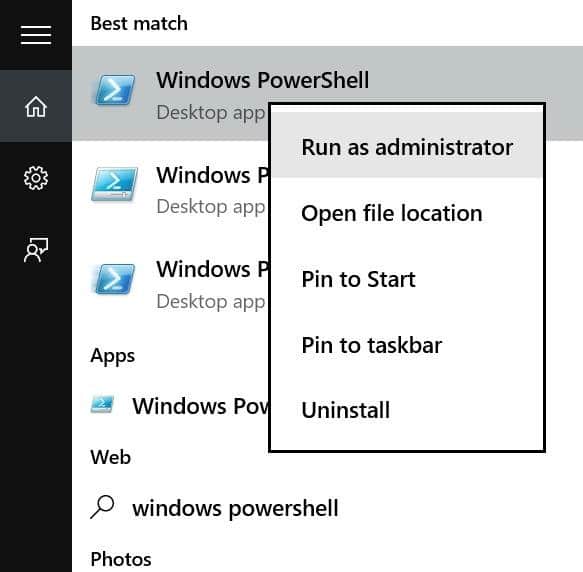
Passo 2: No prompt do PowerShell, digite o seguinte comando e pressione a tecla Enter.
Get-Appxpackage –Todos os usuários

Etapa 3: Role para baixo e localize a entrada do aplicativo Store e copie o nome do pacote. Se você quiser reinstalar qualquer outro aplicativo, encontre sua entrada e copie seu PackageFullName.
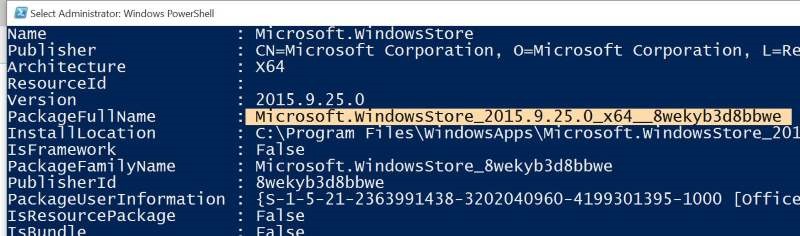
Dica: Depois de selecionar o PackageFullName, use Ctrl + C para copiar. Você não poderá clicar com o botão direito do mouse e copiar.
Passo 4: Por fim, execute o seguinte comando:
Add-AppxPackage -register “C:\Program Files\WindowsApps\
No comando acima, substitua PackageFullName pelo nome do pacote da Windows Store ou qualquer outro aplicativo que você copiou na Etapa 3 e substitua “C” pela letra da unidade em que o Windows 10 está instalado. Boa sorte!
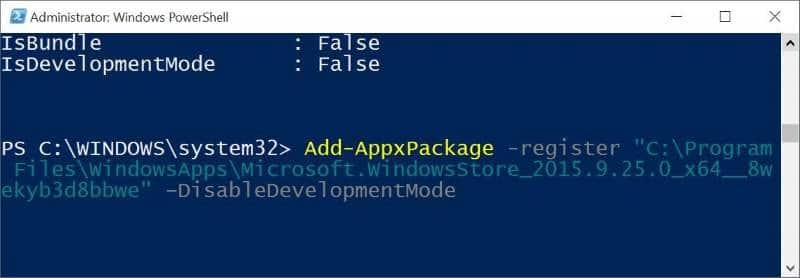
Método 3 de 4
Reinstalando todos os aplicativos de uma vez via PowerShell
Observe que o seguinte comando reinstala não apenas o aplicativo da loja, mas também todos os aplicativos padrão que acompanham o Windows 10. Portanto, ao reinstalar todos os aplicativos, você pode perder dados armazenados nos aplicativos e talvez seja necessário configurá-los novamente.
NOTA: Embora o comando reinstale a maioria dos aplicativos nativos, o comando pode falhar ao reinstalar alguns aplicativos como Cortana e Edge.
Passo 1: Abra o Windows PowerShell com direitos de administrador. A maneira mais fácil de iniciar o PowerShell como administrador é digitar PowerShell na caixa de pesquisa e pressionar simultaneamente as teclas Ctrl + Shift + Enter.
Ou digite PowerShell na caixa de pesquisa, clique com o botão direito do mouse na entrada do PowerShell no resultado e clique em Executar como administrador.
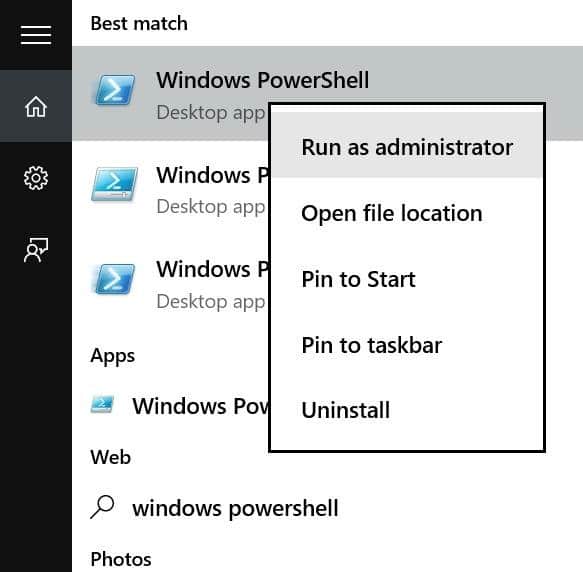
Passo 2: Feche os aplicativos em execução, se houver.
Etapa 3: No PowerShell, copie e cole o comando a seguir e pressione Enter para executá-lo.
Get-AppxPackage -AllUsers| Foreach {Add-AppxPackage -DisableDevelopmentMode -Register “$($_.InstallLocation)\AppXManifest.xml”}
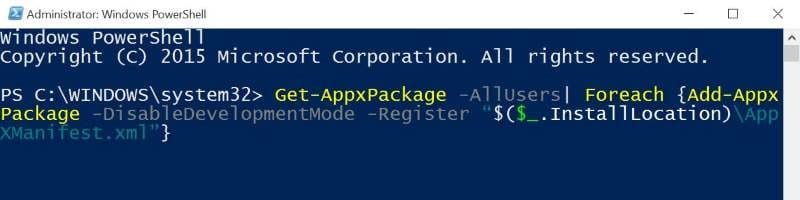
Isso pode levar algum tempo e você pode ver alguns erros. Simplesmente ignore todos os erros e espere o comando concluir seu trabalho.
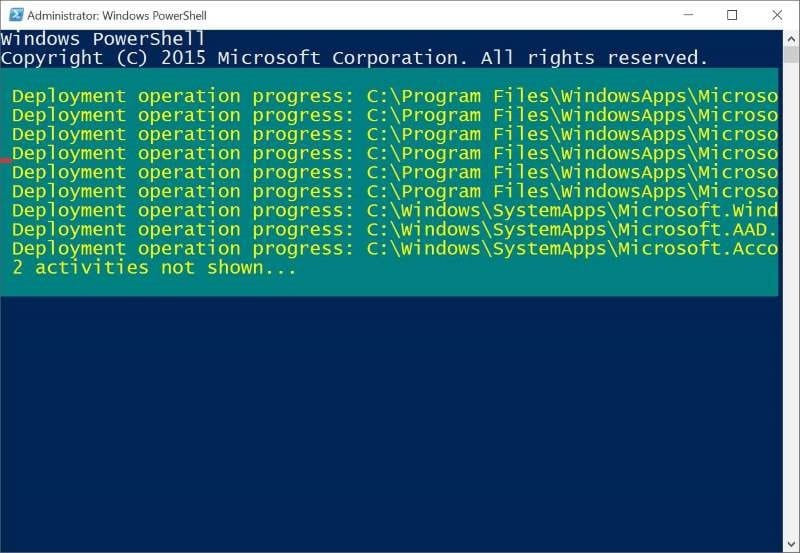
Passo 4: Uma vez feito, abra o menu Iniciar e procure o aplicativo que você deseja reinstalar. Deve estar lá.
E se você estiver tendo problemas com aplicativos instalados da Loja, use o Solucionador de problemas oficial para corrigir problemas de aplicativos da Loja.
Método 4 de 4
O último recurso: crie uma nova conta de usuário
Em alguns casos, os métodos acima podem falhar ao reinstalar ou restaurar um ou mais aplicativos pré-instalados. Se esses métodos falharem e você não conseguir viver sem seu aplicativo favorito, como o Store, a maneira definitiva de recuperar o aplicativo em forma ou restaurá-lo é criar uma nova conta de usuário. Sim, uma nova conta de usuário terá todos os aplicativos, incluindo o aplicativo da Loja.
Para criar uma nova conta de usuário, abra a seção Contas do aplicativo Configurações, clique em Família e outros usuários, clique em Adicionar outra pessoa a este PCe siga as instruções simples na tela para criar uma nova conta de usuário. Quando a nova conta estiver pronta, você poderá mover os dados existentes da sua conta antiga para a nova.
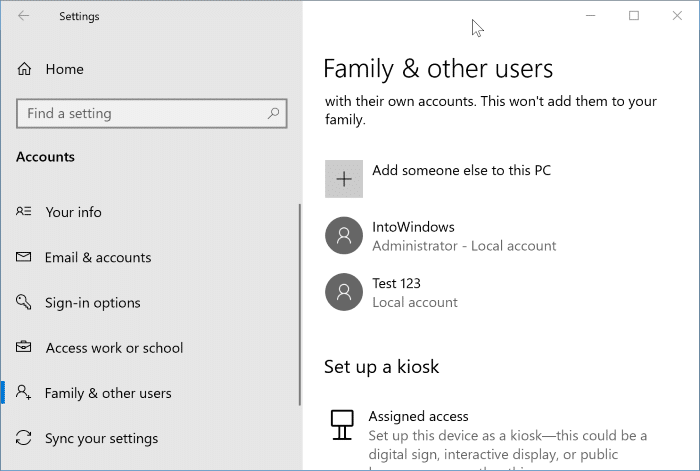
Boa sorte!
Hashtags: #Como #reinstalar #loja #outros #aplicativos #préinstalados #Windows
FONTE
Nota: Este conteúdo foi traduzido do Inglês para português (auto)
Pode conter erros de tradução
Olá, se tiver algum erro de tradução (AUTO), falta de link para download etc…
Veja na FONTE até ser revisado o conteúdo.
Status (Ok Até agora)
Se tiver algum erro coloque nos comentários