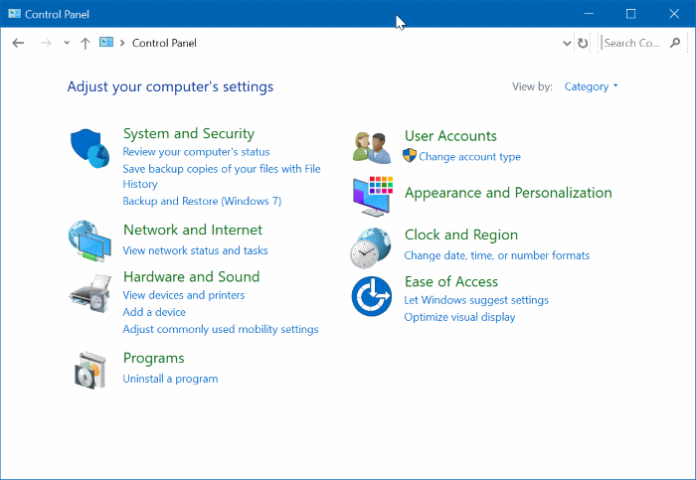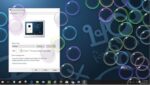O aplicativo Configurações no Windows 10 visa substituir o painel de controle clássico. A Microsoft reformulou o aplicativo Configurações para incluir novas configurações e opções.
O aplicativo Configurações inclui quase todas as configurações e opções disponíveis no Painel de Controle clássico e mais algumas. Na verdade, algumas das configurações e opções recém-adicionadas estão disponíveis apenas no aplicativo Configurações. Por exemplo, as configurações para personalizar o menu Iniciar ou a tela estão presentes apenas no aplicativo Configurações.
Em suma, a Microsoft quer que todos usem o novo aplicativo Configurações no Windows 10, pois é mais fácil de usar. Além disso, o aplicativo Configurações, ao contrário do clássico Painel de Controle, também funciona muito bem em dispositivos de toque.
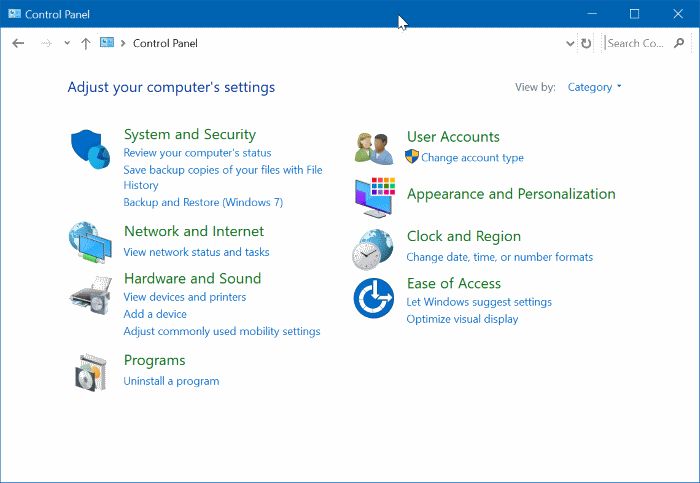
Embora seja verdade que o aplicativo Configurações seja fácil de navegar e usar, os usuários de longa data do Windows sempre preferem o painel de controle clássico ao aplicativo Configurações ao executar desktops e laptops Windows 10.
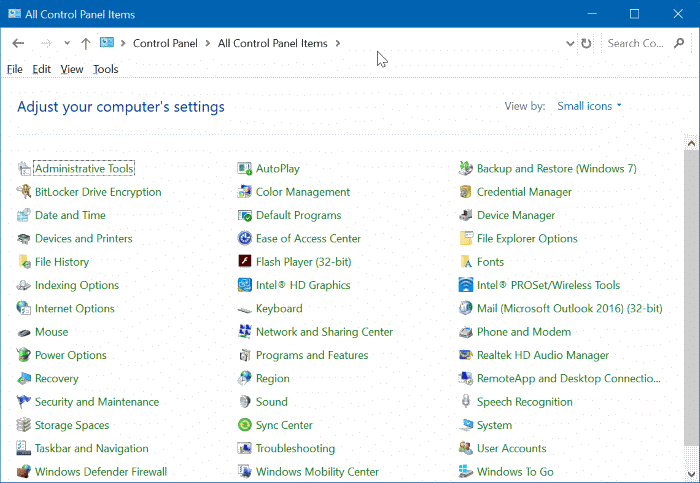
No Windows 10, como dito anteriormente, a Microsoft quer que os usuários usem o aplicativo Configurações para acessar e alterar as configurações do Windows. Para dar suporte a isso, com as configurações padrão, apenas o aplicativo Configurações é fixado na tela Iniciar.
Dito isso, o Painel de Controle ainda está presente no Windows 10 e é idêntico ao das iterações anteriores do Windows. Se você preferir usar o Painel de Controle clássico em vez do aplicativo Configurações, basta seguir as instruções mencionadas em um dos métodos abaixo para abrir o Painel de Controle clássico no Windows 10.
Método 1: Abra o Painel de Controle usando o comando Executar
Método 2: Acesse o Painel de Controle da área de trabalho
Método 3: Inicie o Painel de Controle usando a pesquisa
Método 4: Criar atalho do Painel de Controle na área de trabalho
Método 5: Pin Painel de Controle para Iniciar ou barra de tarefas
Método 6: Abra o Painel de Controle no Explorador de Arquivos
Método 7: Inicie o Painel de Controle no aplicativo Configurações
Método 1 de 7
Abrindo o Painel de Controle via Executar
Passo 1: Abra a caixa de comando Executar pressionando simultaneamente as teclas Windows e R (Windows + R).
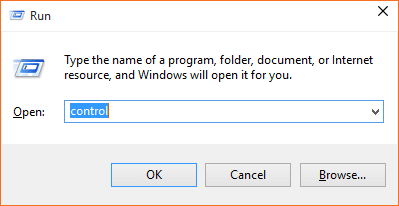
Passo 2: Na caixa de diálogo Executar, digite Ao controle e, em seguida, pressione a tecla Enter para abrir o painel de controle clássico.
Método 2 de 7
Acesse o Painel de Controle no Windows 10 a partir da área de trabalho
NOTA: Este método não funciona em versões recentes do Windows 10. A Microsoft substituiu o Painel de Controle por Configurações no menu Win + X.
Esta é provavelmente a maneira mais fácil de iniciar o Painel de Controle com um mouse.
Passo 1: Clique com o botão direito do mouse no botão Iniciar (botão do logotipo do Windows no canto inferior esquerdo da área de trabalho) e clique no Painel de controle para abrir o mesmo.
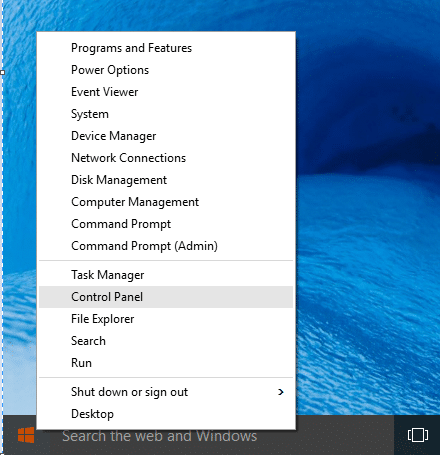
Método 3 de 7
Inicie o Painel de Controle usando a pesquisa
Passo 1: Abra o menu Iniciar ou a tela.
Passo 2: Na caixa de pesquisa, digite Painel de Controle e pressione a tecla Enter para abrir o mesmo.
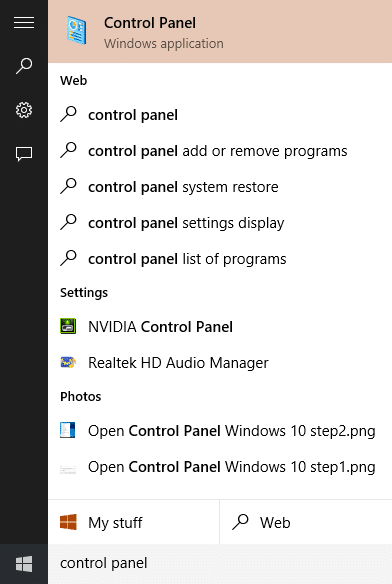
Dica: Você pode acessar rapidamente a pesquisa com a ajuda da tecla de atalho Windows + C.
Método 4 de 7
Inicie o Painel de Controle do Explorador de Arquivos do Windows 10
Passo 1: Abra o Explorador de Arquivos. Na barra de endereço, digite Painel de Controle e pressione a tecla Enter para abrir o Painel de Controle.
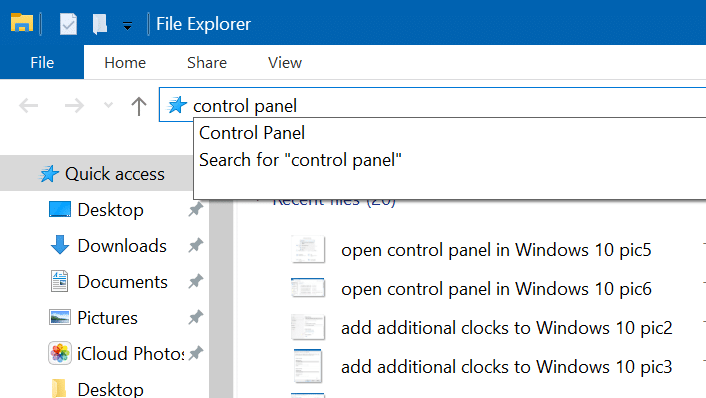
Método 5 de 7
Abra o Painel de Controle no aplicativo Configurações
Passo 1: Painel de Controle no aplicativo Configurações e pressione a tecla Enter para abrir o Painel de Controle no aplicativo Configurações.
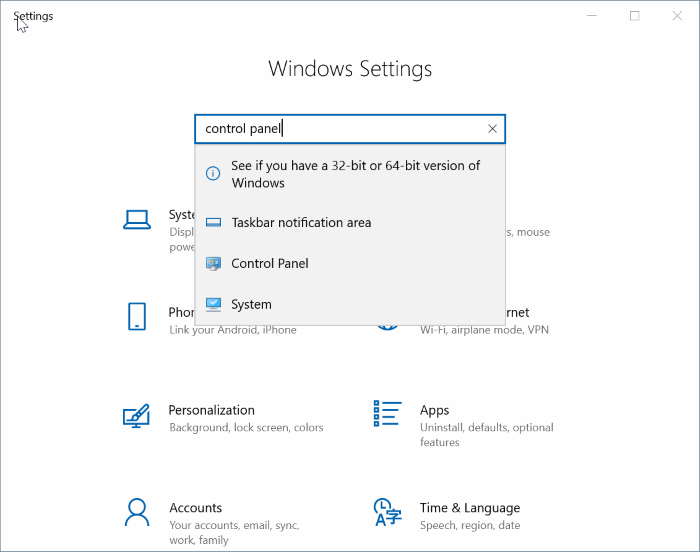
Método 6 de 7
Criar atalho do Painel de Controle na área de trabalho
Passo 1: Clique com o botão direito do mouse na área de trabalho, clique em Novo e clique em Atalho.
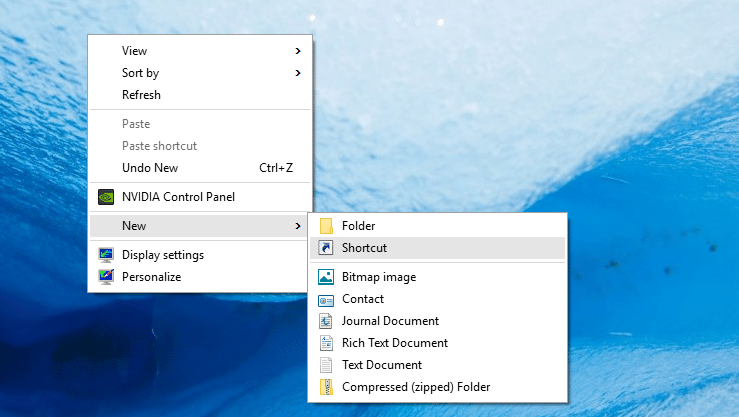
Passo 2: No Digite a localização do item caixa, digite o seguinte caminho.
shell do explorador: ControlPanelFolder
Clique no botão Avançar.
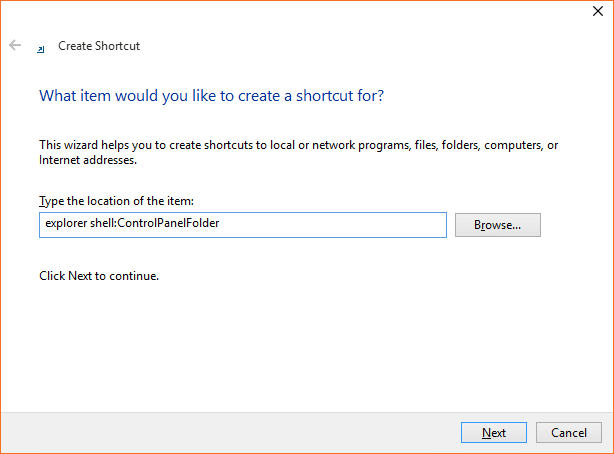
Etapa 3: No Digite um nome para este atalho caixa, digite Painel de Controle e clique no botão Concluir.
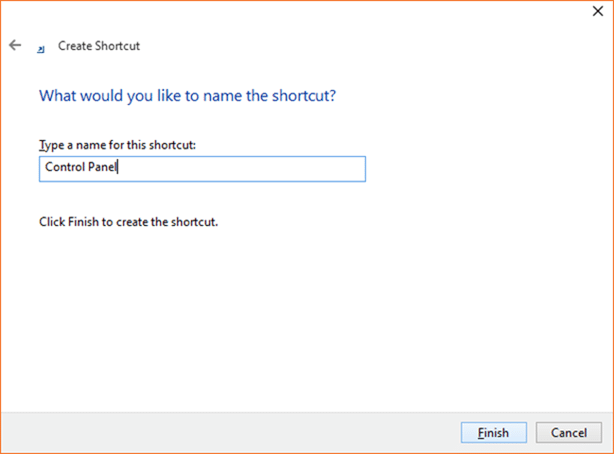
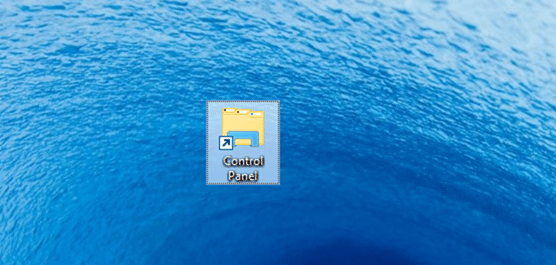
É isso! Agora você pode clicar duas vezes no ícone do Painel de Controle na área de trabalho para iniciar rapidamente o mesmo.
Método 7 de 7
Fixar o painel de controle no início ou na barra de tarefas
Passo 1: Na caixa Iniciar pesquisa, digite Painel de controle.
Passo 2: Quando vir os resultados da pesquisa, clique com o botão direito do mouse na entrada do Painel de Controle e clique em Fixar no Início para fixar o Painel de Controle no menu Iniciar ou na tela.
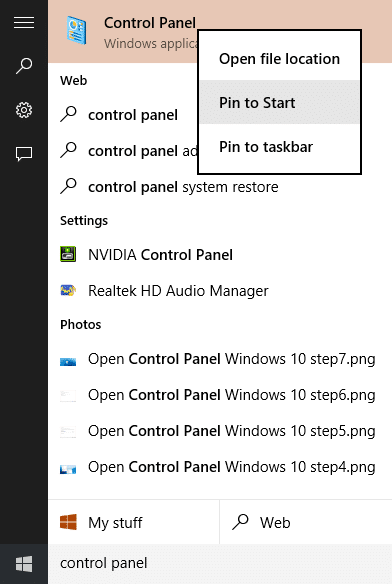
Etapa 3: Clicando Fixar na barra de tarefas irá fixar o Painel de Controle na barra de tarefas!
Como adicionar o Painel de Controle ao guia do menu Iniciar do Windows 10 também pode lhe interessar.
Hashtags: #maneiras #abrir #painel #controle #Windows
FONTE
Nota: Este conteúdo foi traduzido do Inglês para português (auto)
Pode conter erros de tradução
Olá, se tiver algum erro de tradução (AUTO), falta de link para download etc…
Veja na FONTE até ser revisado o conteúdo.
Status (Ok Até agora)
Se tiver algum erro coloque nos comentários