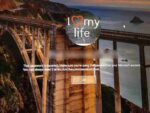Muitos usuários de PC têm a impressão de que aplicativos e programas que apresentam uma opção para carregar com o Windows só podem ser executados na inicialização. O fato é que você pode fazer qualquer aplicativo ou programa para iniciar com o Windows.
Fazer um aplicativo ou programa iniciar com o Windows 10 é bastante fácil. Você só precisa adicionar o aplicativo ou programa à pasta de inicialização para que eles sejam iniciados automaticamente com o Windows. O recurso é útil se você deseja iniciar seus programas favoritos com o Windows 10 automaticamente.
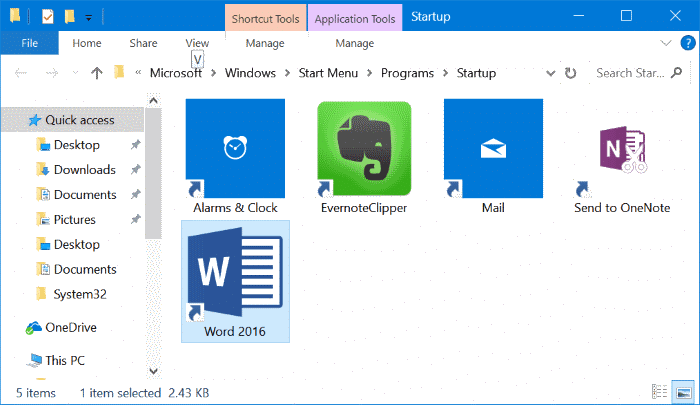
Neste guia, veremos como adicionar programas e aplicativos à pasta de inicialização no Windows 10.
Método 1 de 2
Adicionar aplicativos à inicialização no Windows 10
Para adicionar programas à inicialização, consulte as instruções no Método 2 fornecidas abaixo.
Passo 1: Antes de tudo, você precisa criar um atalho para o aplicativo que deseja adicionar à inicialização no Windows 10. Para fazer isso, basta arrastar e soltar o aplicativo do Iniciar para a área de trabalho para criar um atalho para o aplicativo em a área de trabalho.
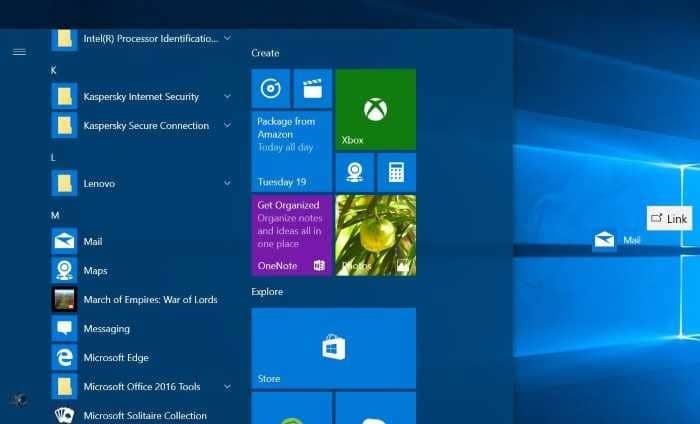

Passo 2: Agora, abra Corre caixa de comando pressionando simultaneamente logotipo do Windows e R teclas (logotipo do Windows + R). No campo Executar comando, digite shell: inicialização e, em seguida, pressione a tecla Enter para abrir Comece pasta.
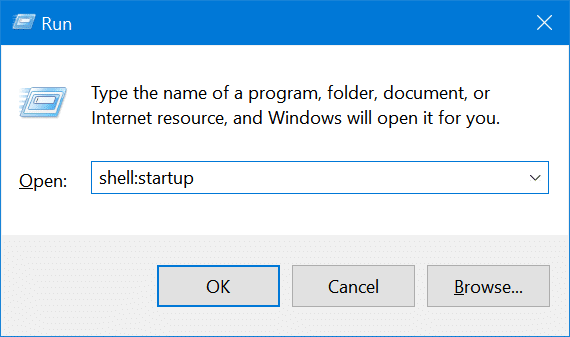
Etapa 3: Por fim, copie e cole ou recorte e cole o atalho do aplicativo da área de trabalho para este Comece pasta para adicionar o aplicativo à inicialização. É isso!
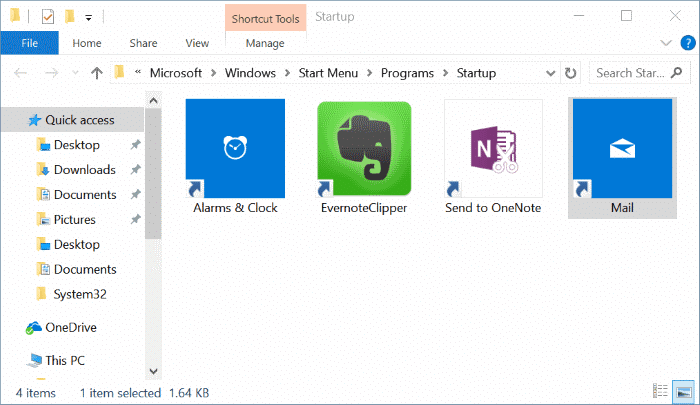
A partir de agora, sempre que você ligar o PC, o aplicativo será iniciado automaticamente assim que você visualizar a área de trabalho. Por exemplo, se você adicionar o aplicativo Mail à inicialização, o Windows 10 abrirá automaticamente o aplicativo Mail assim que a inicialização for concluída.
Adicionar programas de área de trabalho clássicos à inicialização no Windows 10
Passo 1: Assim como os aplicativos, você precisa primeiro criar atalhos na área de trabalho para programas. Para criar um atalho na área de trabalho para um programa, procure o programa usando Iniciar/pesquisa na barra de tarefas, clique com o botão direito na entrada de pesquisa, clique em Abrir local do Ficheiro, clique com o botão direito na entrada do programa, clique em Enviar para e depois clique Área de trabalho (criar atalho) opção.
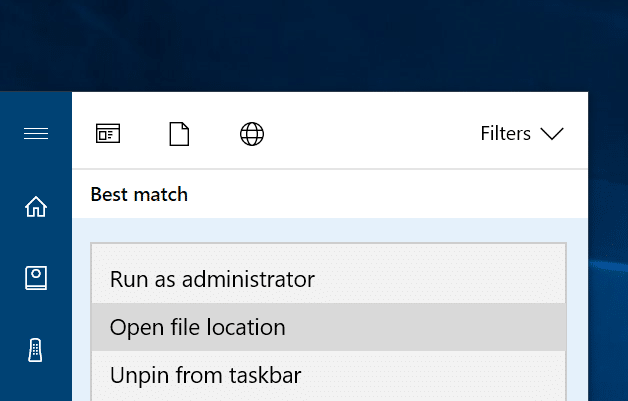
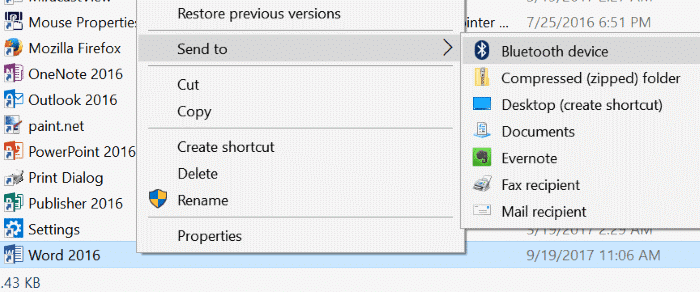
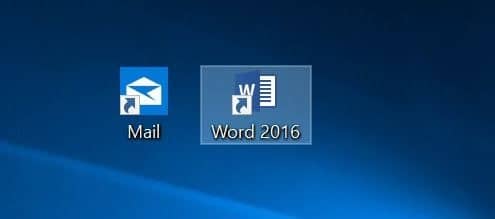
Passo 2: Abrir Corre caixa de comando usando logotipo do Windows + R atalho de teclado. Você também pode digitar Corre na pesquisa Iniciar/barra de tarefas e pressione a tecla Enter para abrir o comando Executar.
Etapa 3: Na caixa de comando Executar, digite shell: inicializaçãoe, em seguida, pressione Entrar para abrir a pasta de inicialização.
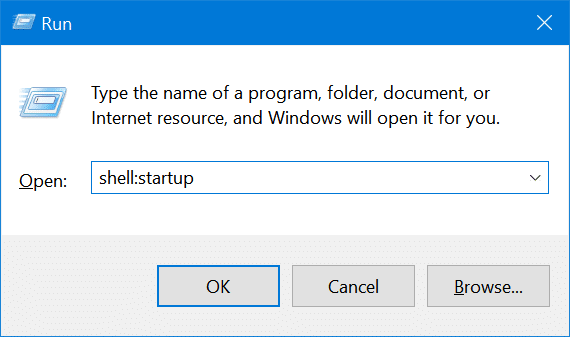
Passo 4: Por fim, copie e cole ou recorte e cole o atalho do programa na área de trabalho para a pasta de inicialização. É isso!
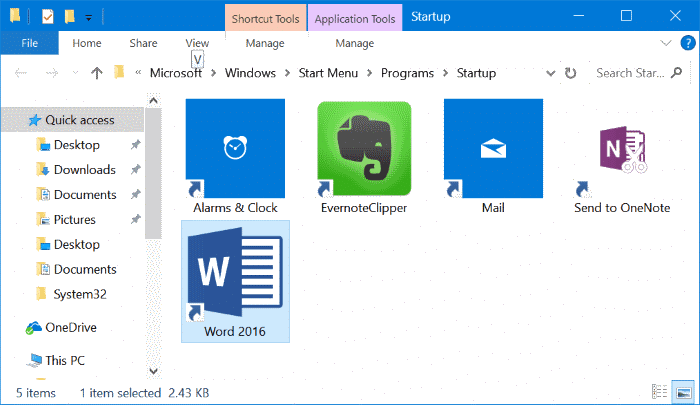
Para remover um programa da inicialização, consulte nosso guia de inicialização como remover programas do Windows 10.
Hashtags: #Como #adicionar #aplicativos #inicialização #Windows
FONTE
Nota: Este conteúdo foi traduzido do Inglês para português (auto)
Pode conter erros de tradução
Olá, se tiver algum erro de tradução (AUTO), falta de link para download etc…
Veja na FONTE até ser revisado o conteúdo.
Status (Ok Até agora)
Se tiver algum erro coloque nos comentários