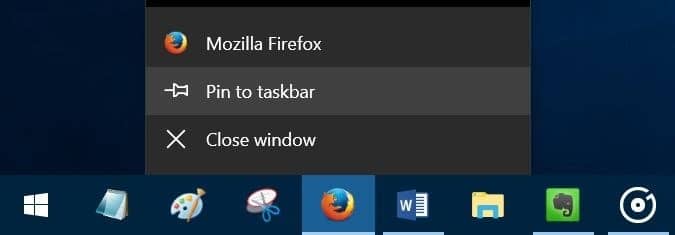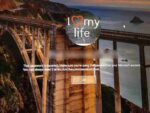A maioria dos usuários de PC prefere fixar seus programas favoritos na barra de tarefas para acesso rápido e fácil. Além do mouse, os programas fixados na barra de tarefas também podem ser iniciados usando atalhos de teclado.
Os ícones de alguns dos programas estão desatualizados e não ficam bem em um sistema operacional moderno como o Windows 10. Além disso, os usuários que personalizaram fortemente sua área de trabalho do Windows 10 também podem querer alterar os ícones da barra de tarefas para programas fixados para corresponder a área de trabalho.
Alterar os ícones da barra de tarefas dos programas é relativamente fácil e pode ser feito sem a ajuda de aplicativos de terceiros.
Observe que não é possível alterar os ícones dos aplicativos fixados na barra de tarefas neste momento. Você pode alterar os ícones da barra de tarefas apenas para programas de desktop clássicos. Atualizaremos este guia se e quando encontrarmos uma maneira de alterar facilmente os ícones da barra de tarefas para aplicativos.
Alterar ícones da barra de tarefas para programas no Windows 10
Conclua as instruções abaixo para alterar o ícone de um programa fixado na barra de tarefas do Windows 10.
Passo 1: Fixe seus programas favoritos na barra de tarefas. Para isso, quando um programa estiver em execução, basta clique com o botão direito no ícone da barra de tarefas e clique em Fixar a barra de tarefas opção.
![]()
Passo 2: Em seguida está mudando o ícone do programa na barra de tarefas. Clique com o botão direito no ícone do programa na barra de tarefas para ver a lista de atalhos.
Etapa 3: Na lista de saltos, clique com o botão direito no nome do programa e clique em Propriedades (consulte a imagem). Isto irá programar as propriedades.
![]()
Passo 4: Debaixo de Atalhoguia t, clique Alterar ícone botão para abrir a caixa de diálogo Alterar ícone.
![]()
NOTA: Se você não conseguir ver a guia Atalho, é provável que não tenha fixado o programa na barra de tarefas, conforme mencionado na Etapa 1 deste guia.
Etapa 5: Clique no Navegar botão para navegar até o arquivo de ícone que você gostaria de usar como ícone da barra de tarefas do programa, selecione o arquivo de ícone e clique em Abrir botão. Clique OK botão.
![]()
Lembre-se que o ícone que você deseja usar deve estar no formato .ico. Se você tiver um arquivo de imagem, use serviços ou ferramentas online gratuitas para converter imagens para o formato .ico.
Etapa 6: Por fim, clique Aplicar botão para alterar o ícone da barra de tarefas do programa. Se o ícone antigo ainda estiver aparecendo, saia e entre ou reinicie seu PC uma vez.
![]()
![]()
Para restaurar o ícone original do programa, basta desafixar o programa da barra de tarefas e fixá-lo novamente. Simples assim!
Não se esqueça de verificar nossas 13 maneiras de personalizar o guia da barra de tarefas do Windows 10.
Hashtags: #Como #alterar #ícones #barra #tarefas #para #programas #Windows
FONTE
Nota: Este conteúdo foi traduzido do Inglês para português (auto)
Pode conter erros de tradução
Olá, se tiver algum erro de tradução (AUTO), falta de link para download etc…
Veja na FONTE até ser revisado o conteúdo.
Status (Ok Até agora)
Se tiver algum erro coloque nos comentários