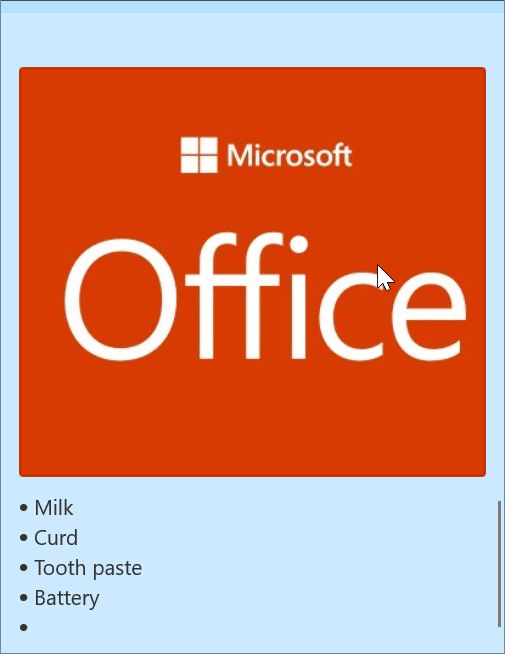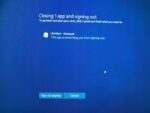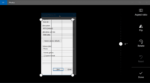Desde que a Microsoft substituiu o clássico Sticky Notes pelo aplicativo Sticky Notes, adicionou vários novos recursos ao aplicativo Sticky Notes.
Gerenciar notas no Sticky Notes é um assunto fácil agora. Você pode encontrar todas as notas em um só lugar e pode abrir apenas as que deseja visualizar ou editar. Além disso, suas notas no Sticky Notes estão disponíveis em seus dispositivos Windows 10. Uma versão web do Sticky Notes também foi disponibilizada caso você queira acessar o Sticky Notes no Android, iPhone, iPad e macOS.
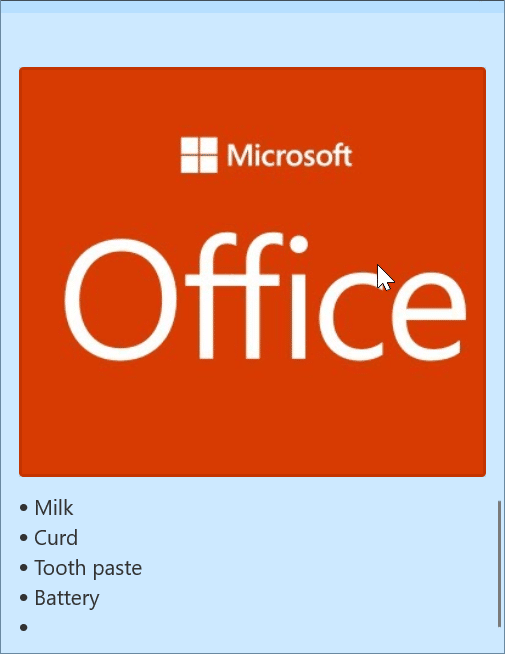
O aplicativo Sticky Notes agora recebeu outro novo recurso importante. Agora você pode adicionar fotos ao Sticky Notes.
A partir da versão 2.6 do Sticky Notes, o Sticky Notes suporta a adição de imagens às notas. Neste guia, veremos como adicionar imagens ao Sticky Notes no Windows 10.
Observe que você não precisa estar executando um Insider Build para atualizar o Sticky Notes para a versão 2.6. Todos que executam a versão 1803 ou posterior podem atualizar o Sticky Notes para a versão 2.6 para obter o novo recurso.
Método 1 de 2
Adicionar uma imagem ao Sticky Notes no Windows 10
Passo 1: Abra o aplicativo Sticky Notes e abra uma nota nova ou existente.
Passo 2: Clique no ícone de imagem na barra de ferramentas inferior para navegar até o arquivo de imagem que você gostaria de adicionar à nota e, em seguida, clique no botão Abrir para adicionar o arquivo de imagem selecionado à nota.
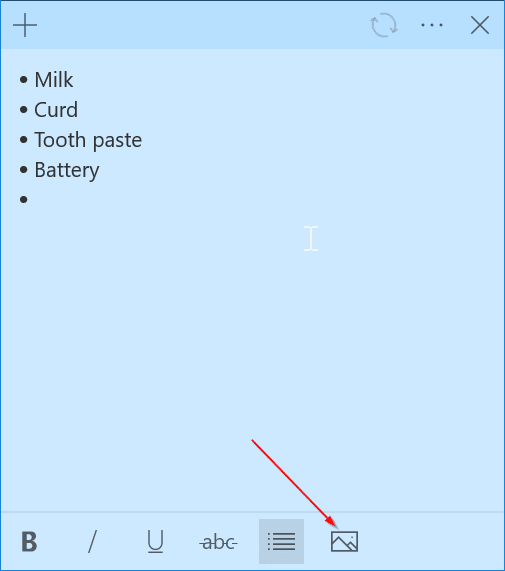
O arquivo de imagem adicionado será listado automaticamente na parte superior da nota.
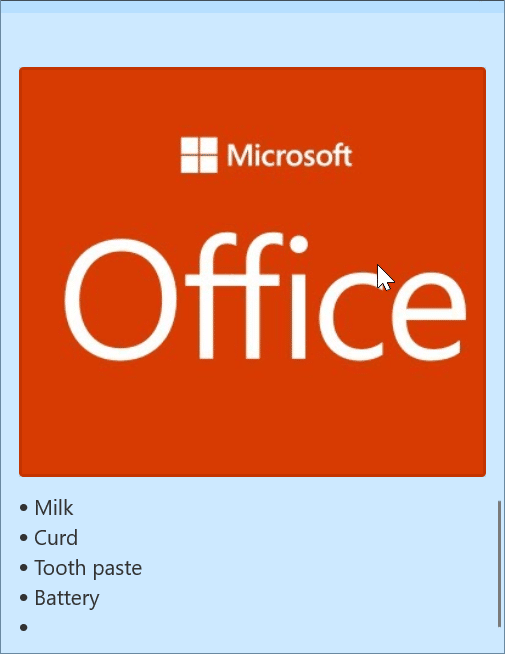
Você pode clicar com o botão direito do mouse no arquivo de imagem adicionado para visualizar as opções para salvar a imagem, visualizar a imagem no tamanho original e excluir a imagem.
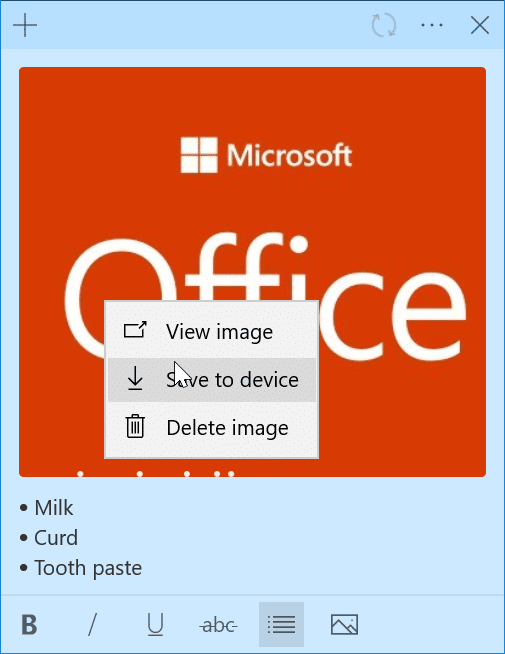
Método 2 de 2
Outra maneira de adicionar imagens ao Sticky Notes no Windows 10
Passo 1: Inicie o Sticky Notes e abra a nota à qual deseja adicionar o arquivo de imagem.
Passo 2: Copie o arquivo de imagem e clique com o botão direito do mouse na nota e clique na opção Colar para adicionar o arquivo de imagem. Ctrl + C e Ctrl + V também funcionarão.
Se você usa o aplicativo Sticky Notes com frequência, não se esqueça de conferir nossa lista de atalhos de teclado para Sticky Notes no Windows 10.
Hashtags: #Como #adicionar #imagens #notas #autoadesivas #Windows
FONTE
Nota: Este conteúdo foi traduzido do Inglês para português (auto)
Pode conter erros de tradução
Olá, se tiver algum erro de tradução (AUTO), falta de link para download etc…
Veja na FONTE até ser revisado o conteúdo.
Status (Ok Até agora)
Se tiver algum erro coloque nos comentários