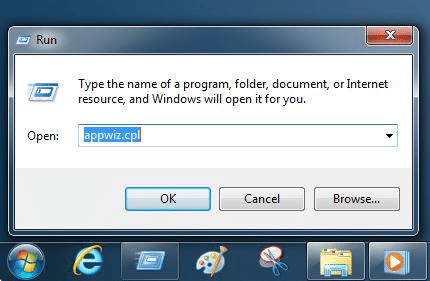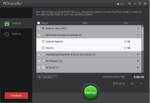O comando Executar, que está presente no Windows desde o Windows 95, é um recurso bacana para iniciar rapidamente programas e ferramentas administrativas diretamente da área de trabalho sem precisar navegar até o menu/tela Iniciar ou o Painel de controle. Por exemplo, como você provavelmente sabe, podemos iniciar rapidamente a janela Programas e Recursos digitando appwiz.cpl na caixa de diálogo Executar e pressionando a tecla Enter.
Quando o Windows 7 foi lançado em 2009, o comando Executar estava faltando em seu local original, o menu Iniciar. Por motivos mais conhecidos da Microsoft, o Executar não estava presente no menu Iniciar com as configurações padrão. No entanto, foi possível restaurar o comando Executar alterando as configurações apropriadas nas configurações de personalização do menu Iniciar.
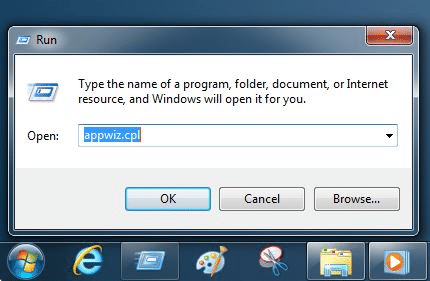
Embora muitos usuários prefiram iniciar o comando Executar navegando até o menu Iniciar no Windows 7, a melhor maneira de iniciar o comando Executar é pressionando simultaneamente as teclas Windows e R. Embora o menu Iniciar tenha sido retirado do Windows 8/8.1, essa tecla de atalho também funciona nas versões do Windows 8 e Windows 8.1.
Se, por algum motivo, você preferir iniciar o comando Executar usando o mouse em vez da tecla de atalho, poderá fixar facilmente o atalho Executar na barra de tarefas para acessar rapidamente o mesmo sem precisar abrir o menu Iniciar. E se você estiver executando o Windows 8/8.1 em um tablet, fixar o comando Executar na barra de tarefas certamente economizará algum tempo.
Crie o atalho Executar na área de trabalho e fixe-o na barra de tarefas
Siga as instruções abaixo para alfinete Execute o comando na barra de tarefas no Windows 7/8/8.1:
Passo 1: Quando estiver na área de trabalho, execute uma clique com o botão direitoclique Novoe, em seguida, clique em Atalho para abrir o assistente Criar Atalho.
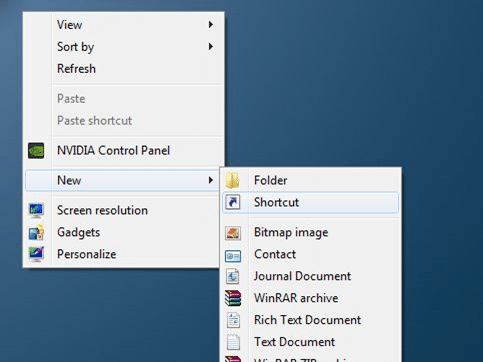
Passo 2: Na caixa Digite o local do item, cole o seguinte local:
C:\Windows\explorer.exe shell:::{2559a1f3-21d7-11d4-bdaf-00c04f60b9f0}
Observe que assumimos que “C” é a letra da unidade da partição instalada do Windows. Se você instalou o Windows em qualquer outra unidade, substitua “C” pela letra da unidade. Por exemplo, se o Windows estiver instalado na unidade “E” e substituir a letra “C” por “E”.
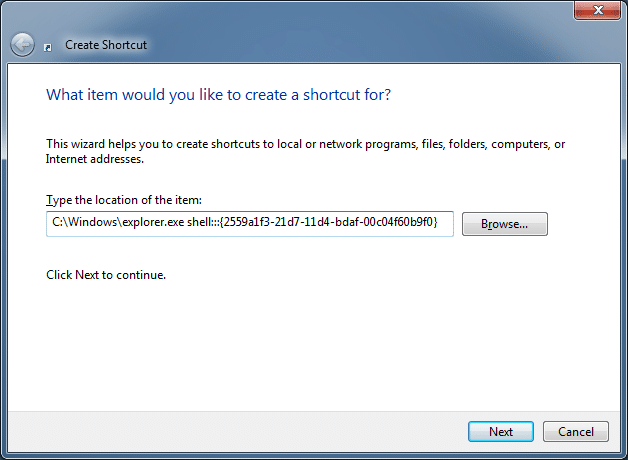
Clique no botão Avançar para prosseguir para a próxima etapa.
Etapa 3: Entrar Corre na caixa Digite um nome para este atalho e clique em Terminar botão para fechar o assistente e criar o atalho do comando Executar na área de trabalho.
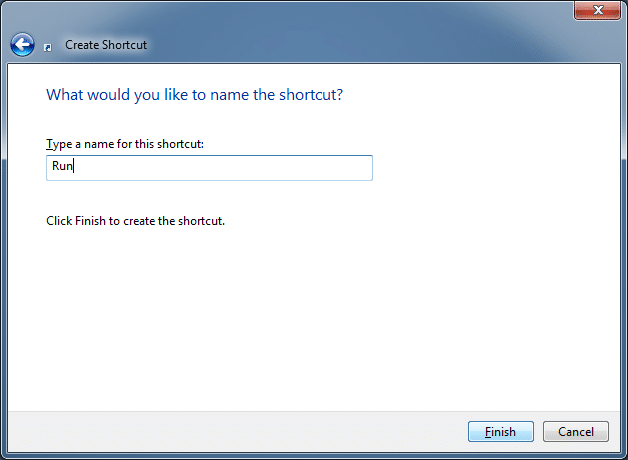
Passo 4: Você pode pular para a próxima etapa se não quiser personalizar o ícone padrão do atalho do comando Executar. Para personalizar o ícone padrão, clique com o botão direito do mouse no atalho Executar na área de trabalho, clique em Propriedades, na guia Atalho, clique no botão Alterar ícone, cole “%SystemRoot%\System32\imageres.dll” (sem aspas) na caixa, pressione Enter, selecione o ícone de comando Executar padrão e, em seguida, clique no botão OK.
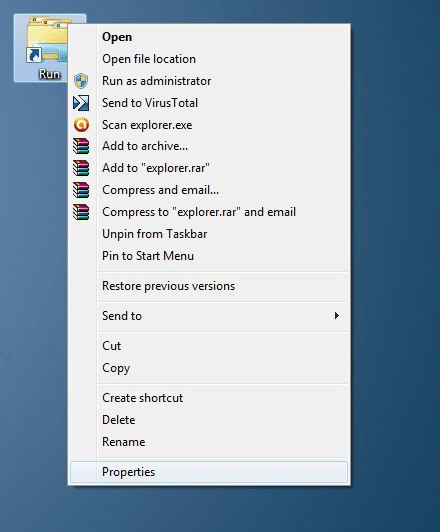
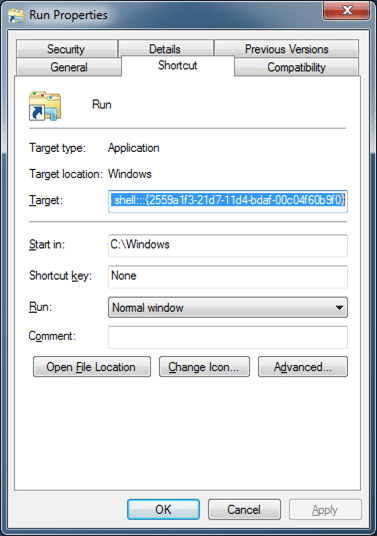
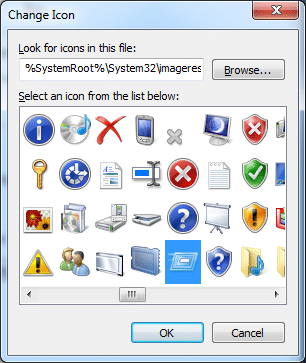
Etapa 5: Por fim, arraste e solte o atalho do comando Executar recém-criado na barra de tarefas para fixar o mesmo na barra de tarefas. É isso!
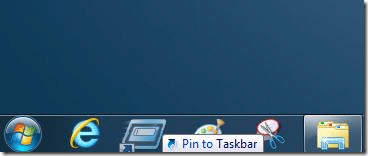
Como criar seus próprios atalhos de comando Executar e como fixar o comando Executar na tela Iniciar no guia Windows 8/8.1 também podem lhe interessar.
Hashtags: #Como #adicionar #comando #Executar #barra #tarefas #Windows
FONTE
Nota: Este conteúdo foi traduzido do Inglês para português (auto)
Pode conter erros de tradução
Olá, se tiver algum erro de tradução (AUTO), falta de link para download etc…
Veja na FONTE até ser revisado o conteúdo.
Status (Ok Até agora)
Se tiver algum erro coloque nos comentários