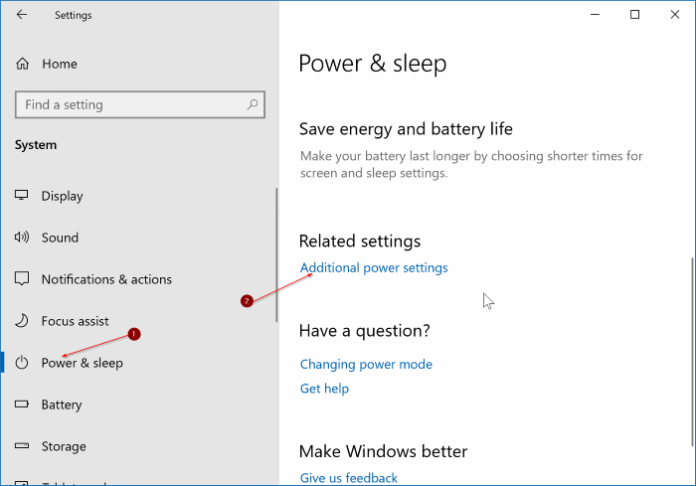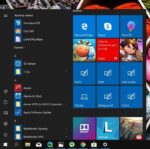Na maioria dos laptops modernos, você não precisa pressionar o botão liga/desliga para ligá-los. Ligam-se automaticamente ao abrir a tampa (display embutido).
O recurso faz sentido, pois ajuda a evitar pressionar manualmente o botão liga / desliga para ligar o laptop. Além disso, torna a ligação do laptop um pouco mais rápida, pois você está pulando uma etapa.
Se o seu laptop não acordar automaticamente quando você abrir a tampa ou se você quiser impedir que o Windows 10 ligue automaticamente o laptop ao abrir a tampa, você pode fazer isso nas configurações de energia.
Lembre-se de que muitos laptops mais antigos, bem como alguns laptops novos, podem não oferecer suporte a esse recurso devido a limitações de hardware e driver. Dito isso, você pode tentar!
Veja como alterar o que acontece quando você abre a tampa do laptop executando o sistema operacional Windows 10.
Alterar o que acontece quando você abre a tampa do laptop
Passo 1: Abra o aplicativo Configurações. Navegar para Sistema > Energia e sono página.
Passo 2: No Configurações relacionadas seção, clique no Configurações de energia adicionais link. Clicar neste link abre a janela clássica de opções de energia.
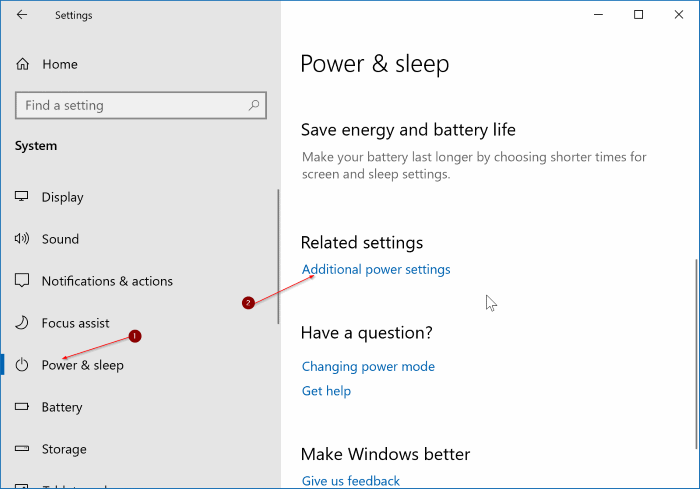
Etapa 3: Clique no Alterar configurações do plano link próximo ao plano de energia atualmente ativado.
IMPORTANTE: A ação de abertura da tampa mudará apenas para o plano de energia atual e não para outros planos de energia.
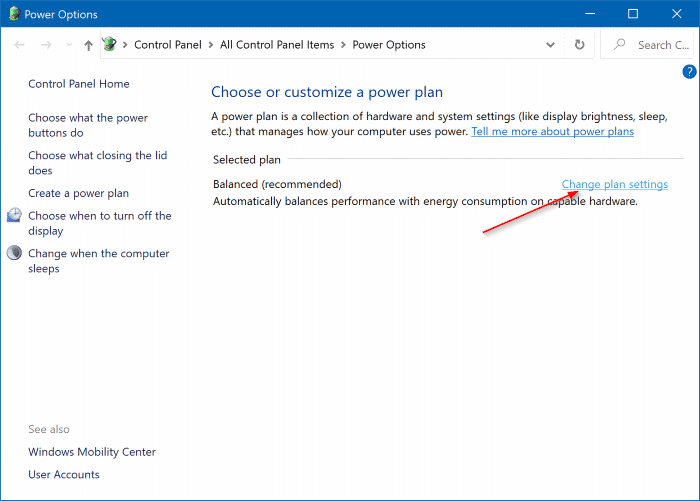
Passo 4: Na janela Editar configurações do plano, clique no botão Alterar configurações avançadas de energia link.
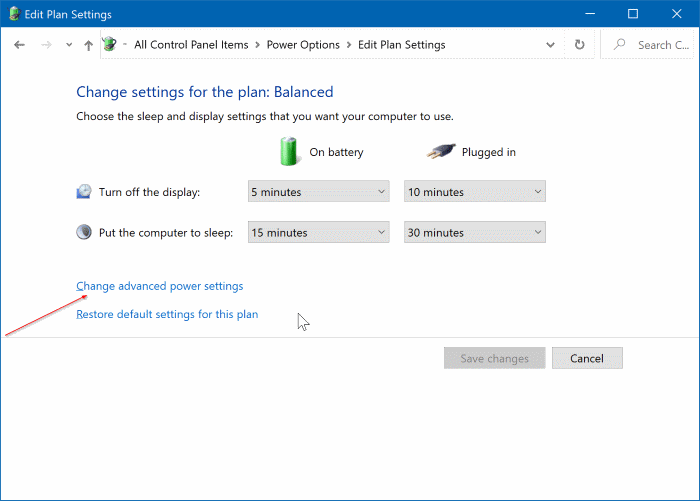
Etapa 5: Aqui, expanda o Botões de energia e tampa categoria para ver o Ação de abertura da tampa. Clique na entrada Ação de abertura da tampa e selecione a ação para estados na bateria e conectado.

Clique no Aplicar botão.
Mostrar a opção de ação de abertura da tampa oculta no Windows 10
Se a ação de abertura da tampa não estiver aparecendo, é provável que esteja oculta. Você precisa executar um comando no prompt de comando elevado para mostrar a ação de abertura da tampa.
Passo 1: Execute o prompt de comando como administrador.
Passo 2: No prompt de comando, copie e cole o comando a seguir e pressione a tecla Enter.
powercfg -attributes SUB_BUTTONS 99ff10e7-23b1-4c07-a9d1-5c3206d741b4 -ATTRIB_HIDE

A execução do comando acima adicionará a ação de abertura da tampa à caixa de diálogo Opções de energia.
Etapa 3: Siga as instruções mencionadas na Etapa 4 e na Etapa 5 do guia acima para alterar o que acontece quando você abre a tampa do laptop.
Se o comando acima não adicionou a opção de ação de abertura da tampa, verifique as configurações do BIOS. Em alguns laptops mais antigos, há uma opção para definir o que acontece quando você abre a tampa do laptop.
Para usar o laptop Windows 10 com a tampa fechada, consulte o artigo sobre como executar o laptop com a tampa fechada.
Hashtags: #Como #alterar #ação #abertura #tampa #laptop #Windows
FONTE
Nota: Este conteúdo foi traduzido do Inglês para português (auto)
Pode conter erros de tradução
Olá, se tiver algum erro de tradução (AUTO), falta de link para download etc…
Veja na FONTE até ser revisado o conteúdo.
Status (Ok Até agora)
Se tiver algum erro coloque nos comentários