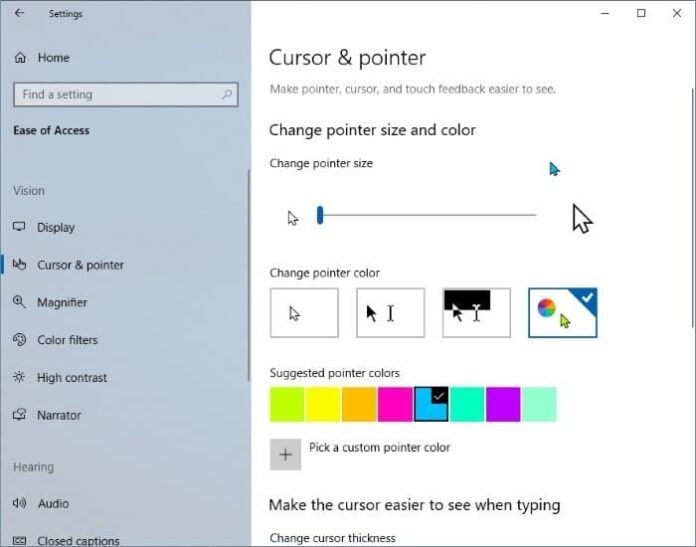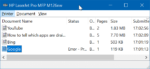Você acha que o tamanho padrão do ponteiro do mouse é um pouco menor do que você gostaria que fosse no Windows 10? Deseja alterar a cor padrão do ponteiro do mouse com facilidade? Neste guia, veremos como alterar o tamanho e a cor padrão do ponteiro do mouse no Windows 10.
Se você usou uma versão do Windows por um tempo significativo antes de atualizar para o Windows 10, provavelmente sabe que sempre foi possível personalizar o ponteiro do mouse escolhendo um ponteiro de mouse diferente ou instalando um ponteiro de mouse de terceiros da Web. O procedimento para alterar a cor do ponteiro do mouse permanece praticamente o mesmo no Windows 10. Dito isso, existe uma maneira fácil de alterar o tamanho do ponteiro do mouse no Windows 10.
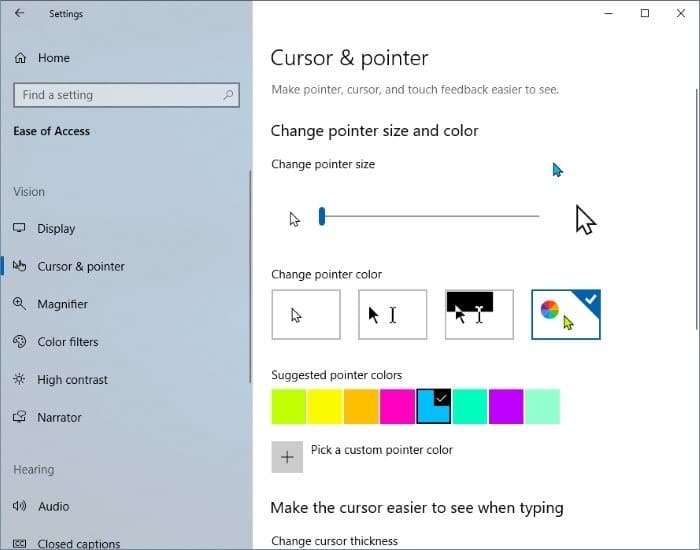
Além do painel de controle clássico, o aplicativo Configurações no Windows 10 permite alterar facilmente a cor do ponteiro do mouse. Além disso, também permite alterar o tamanho padrão do ponteiro, tornando mais fácil para os usuários alterar o tamanho do ponteiro do mouse sem instalar novos.
A única desvantagem desse recurso é que não há como selecionar um ponteiro do mouse do tamanho desejado, pois existem apenas três tamanhos: pequeno (padrão), grande e extragrande.
Método 1
Alterar o tamanho padrão do ponteiro do mouse
Passo 1: Abra o aplicativo Configurações clicando no ícone Configurações no menu Iniciar.
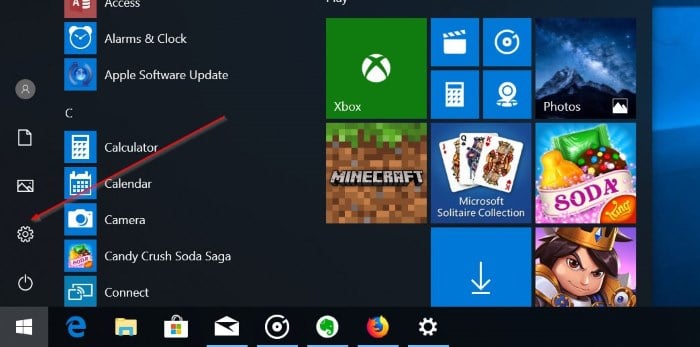
Passo 2: Clique Facilidade de acesso.
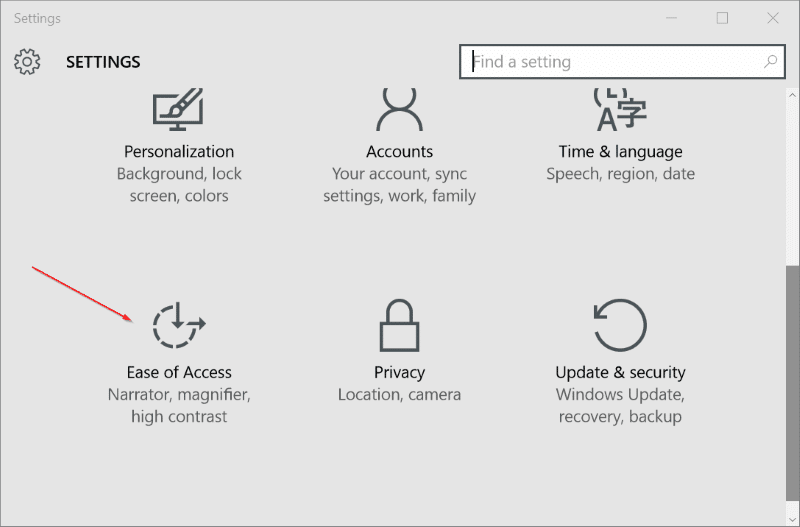
Etapa 3: Clique Cursor e ponteiro. Sob Mudar ptamanho ointer seção, mova o controle deslizante para a direita para aumentar e para a esquerda para reduzir o tamanho do ponteiro.
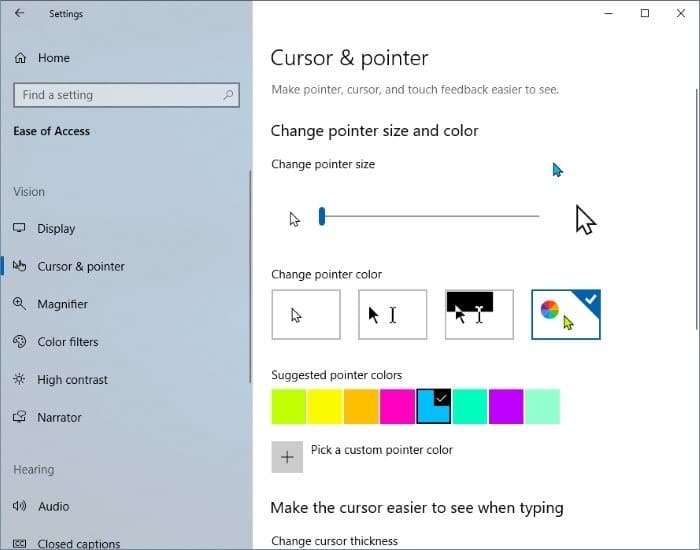
Método 2
Alterar a cor padrão do ponteiro do mouse
O aplicativo Configurações não permite que você personalize o ponteiro do mouse tanto quanto o miniaplicativo Mouse no Painel de controle. Use esse método somente se preferir ter um ponteiro de mouse de cor preta em vez do branco padrão. E se você quiser personalizar o ponteiro do mouse com mais opções, pule para o Método 3.
Passo 1: Abra o aplicativo Configurações. Navegar para Facilidade de acesso > Cursor e ponteiro.
Etapa 2: Na seção Alterar cor do ponteiro, selecione o último ponteiro (colorido) e, em seguida, selecione uma das cores recomendadas. Se desejar usar uma cor personalizada, clique em Escolher uma opção de cor de ponteiro personalizada e, em seguida, escolha uma cor. Clique em Concluído.
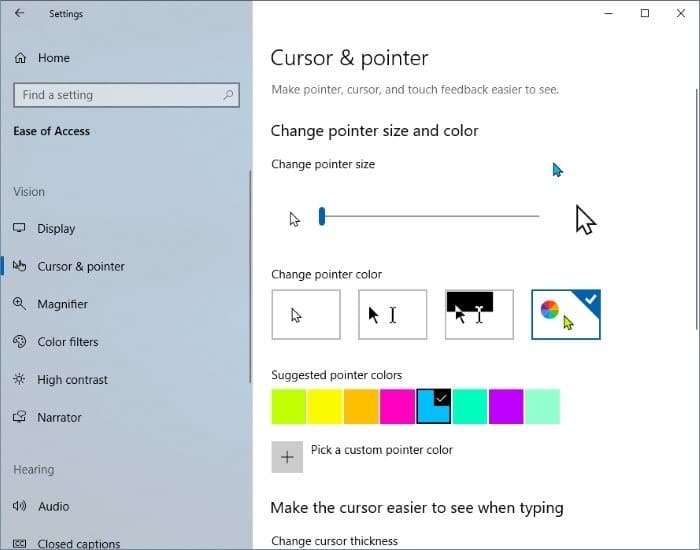
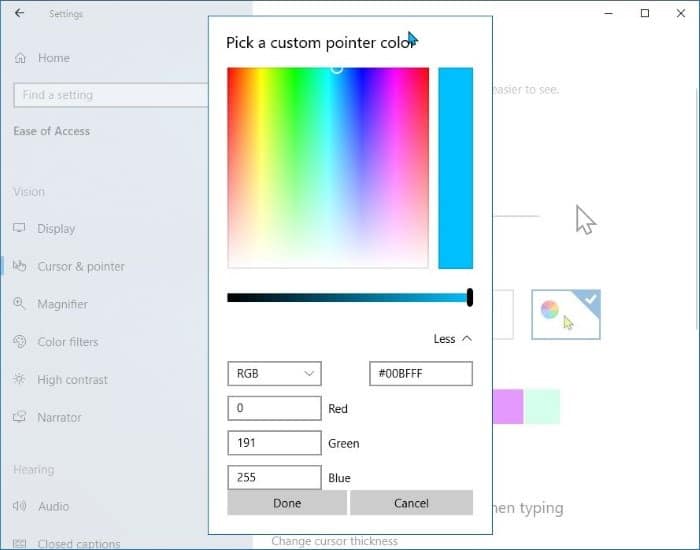
Método 3
Alterar o esquema do ponteiro do mouse
Passo 1: Abra o Painel de Controle (veja como abrir o Painel de Controle no Windows 10).
Passo 2: Mudar o Visto por para Ícones pequenos e depois clique Mouse para abrir Propriedades do Mouse.
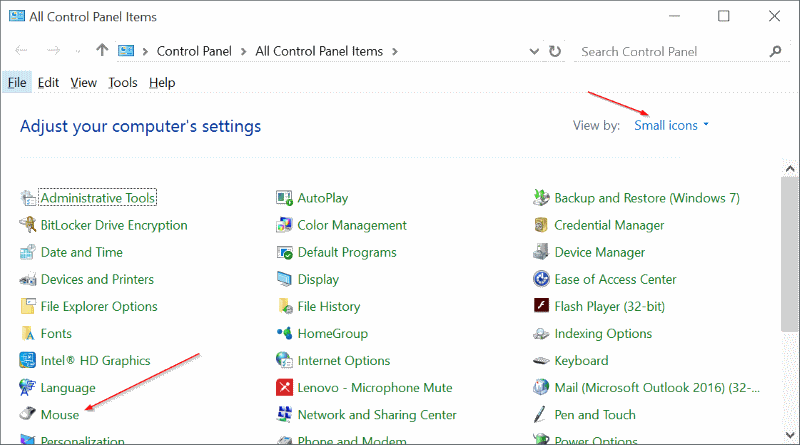
Etapa 3: Troque para Ponteiros guia e, em seguida, selecione um esquema de ponteiro do mouse na caixa suspensa. Por fim, clique Aplicar botão.
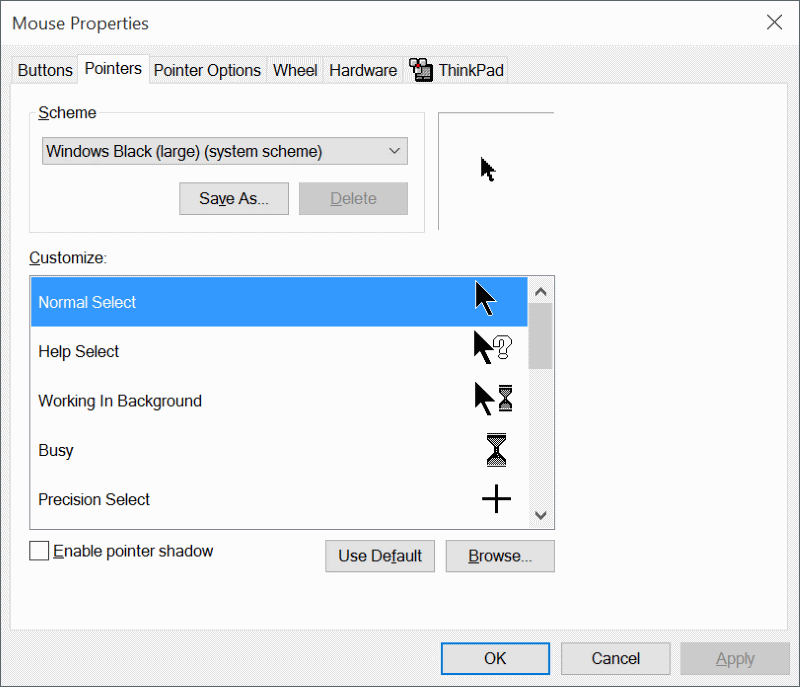
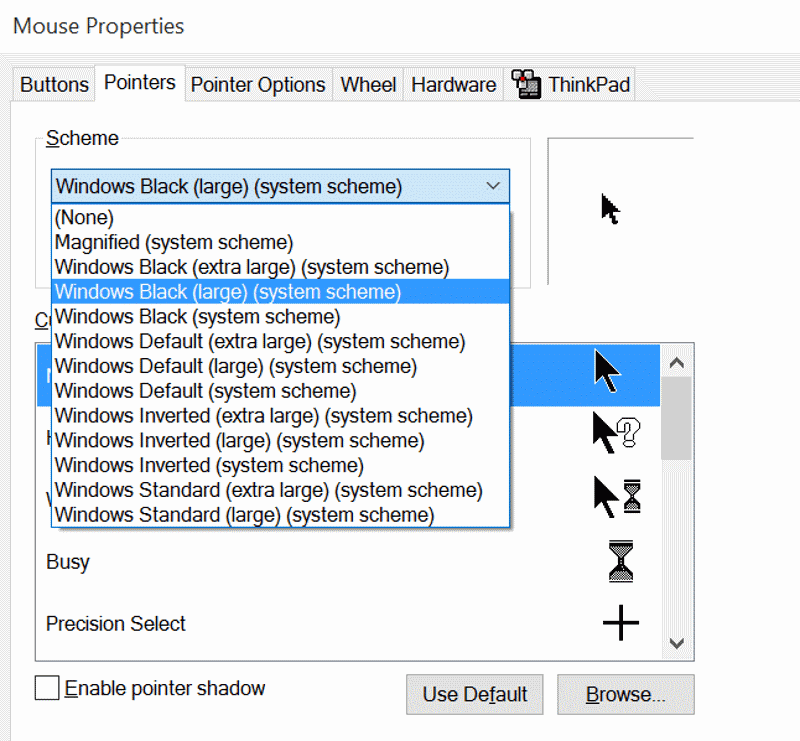
Método 4
Instalar ponteiros de mouse de terceiros
Passo 1: Existem muitos lugares na web de onde você pode baixar ponteiros legais, mas você deve ter cuidado, pois nem todos os ponteiros são seguros. Baixe ponteiros apenas de lugares em que você confia.
Passo 2: Extraia os arquivos de ponteiro baixados para C:\Windows\Pointers (Onde “C” é a letra da unidade onde o Windows 10 está instalado).
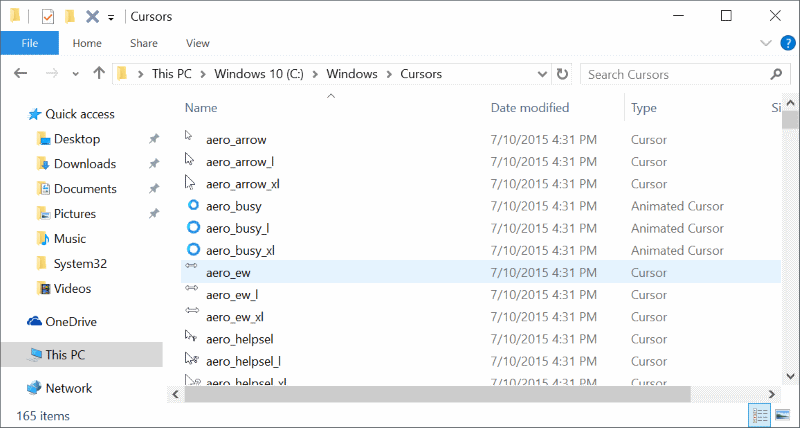
Etapa 3: Siga a Etapa 1 e a Etapa 2 do Método 3 para abrir as Propriedades do Mouse.
Passo 4: Sob Ponteiros guia, clique Navegar botão e, em seguida, navegue até a pasta que contém o novo ponteiro do mouse. Selecione o ponteiro do mouse, clique em Abrir e, em seguida, clique no botão Aplicar. Tão simples como isso!
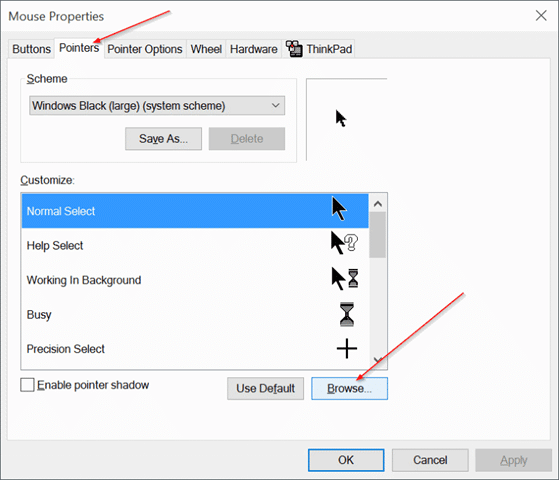
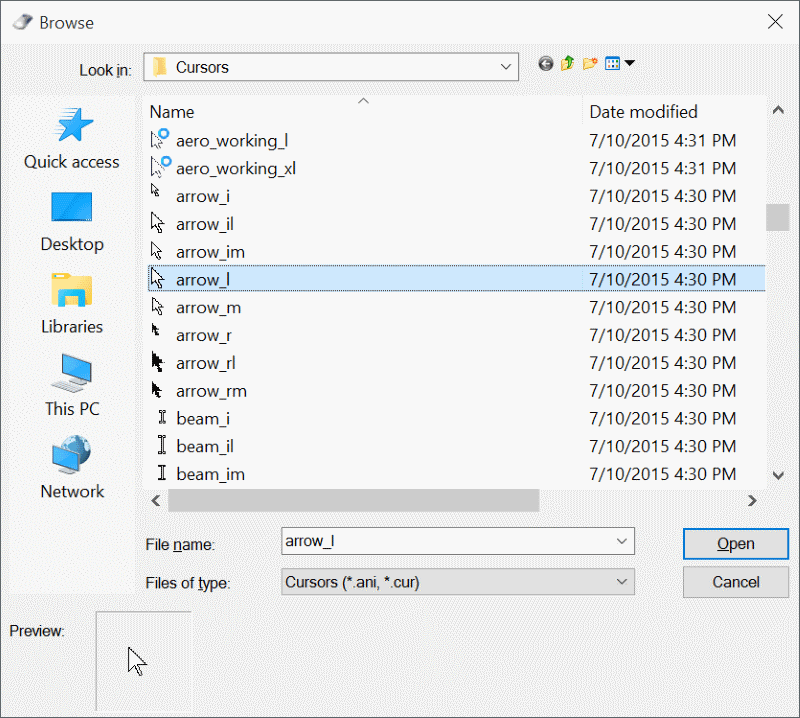
Boa sorte!
Hashtags: #Como #alterar #tamanho #cor #ponteiro #mouse #Windows
FONTE
Nota: Este conteúdo foi traduzido do Inglês para português (auto)
Pode conter erros de tradução
Olá, se tiver algum erro de tradução (AUTO), falta de link para download etc…
Veja na FONTE até ser revisado o conteúdo.
Status (Ok Até agora)
Se tiver algum erro coloque nos comentários