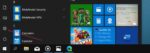Limpar a fila de impressão é uma tarefa fácil no Windows 10. No entanto, às vezes, você pode não conseguir limpar ou excluir páginas da janela da fila de impressão. Quando você clica com o botão direito do mouse em um documento na janela da fila de impressão e clica na opção Cancelar, o documento/página não é removido da janela da fila de impressão.
Se você não conseguir limpar ou excluir um ou mais documentos/páginas pela janela da fila de impressão, as soluções a seguir devem ajudá-lo.
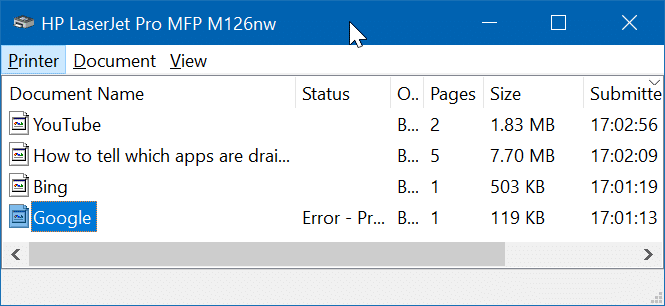
IMPORTANTE: Todos esses métodos excluem ou limpam todos os documentos/páginas da fila de impressão. Você não pode limpar ou excluir páginas/documentos específicos da fila de impressão usando esses métodos.
Método 1 de 3
Pare e inicie o serviço de Spooler de Impressão
Passo 1: Tipo serviços.msc no campo de pesquisa Iniciar/barra de tarefas e pressione a tecla Enter.
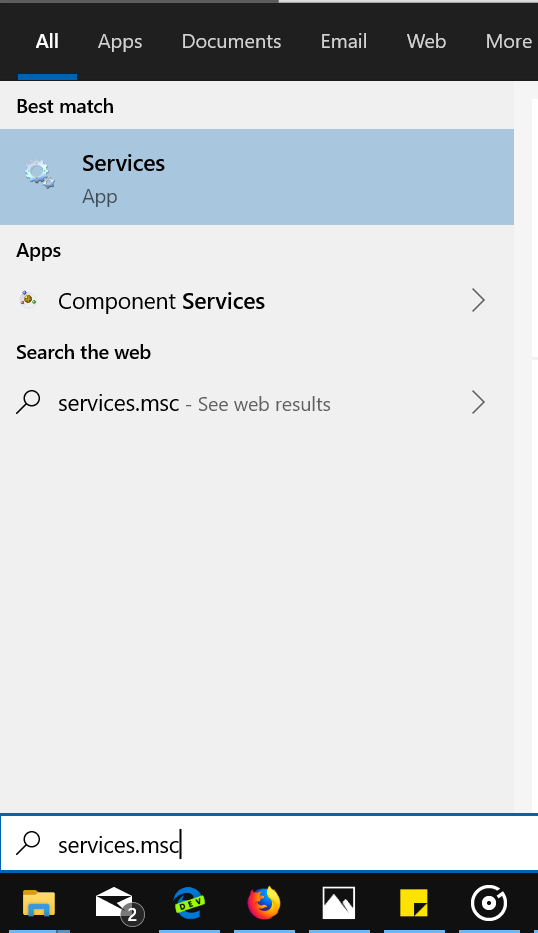
Passo 2: Localize o Spooler de impressão entrada de serviço. Execute um clique com o botão direito nele e clique no botão Pare opção de parar o serviço.
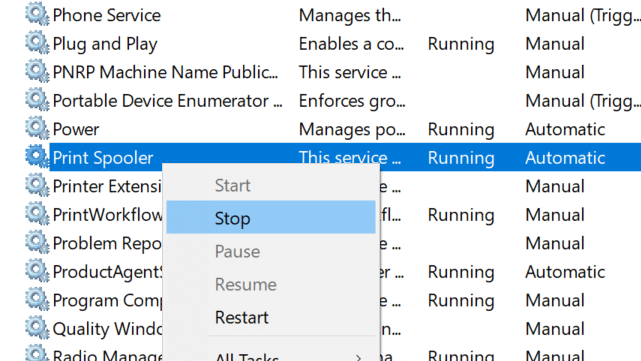
Etapa 3: Finalmente, clique com o botão direito no Spooler de impressão serviço novamente e, em seguida, clique no botão Começar opção para iniciar o serviço de Spooler de Impressão.
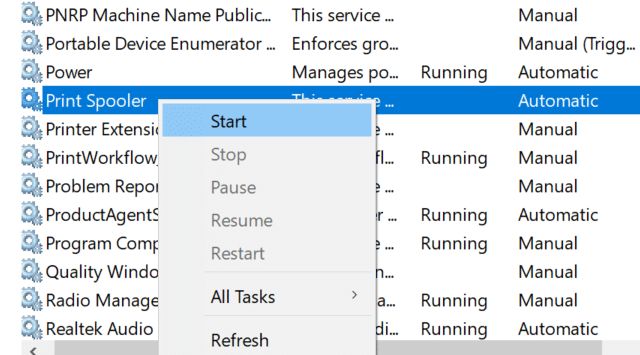
Isso deve limpar completamente a fila de impressão. Se não limpar a fila de impressão, tente as etapas do Método 2 (role para baixo para ver).
Método 2 de 2
Exclua manualmente os arquivos da fila de impressão
Passo 1: Entrar serviços.msc na caixa de pesquisa Iniciar/barra de tarefas. Pressione a tecla Enter para abrir o mesmo.
Passo 2: Clique com o botão direito na entrada do serviço Print Spooler e clique no botão Pare opção.
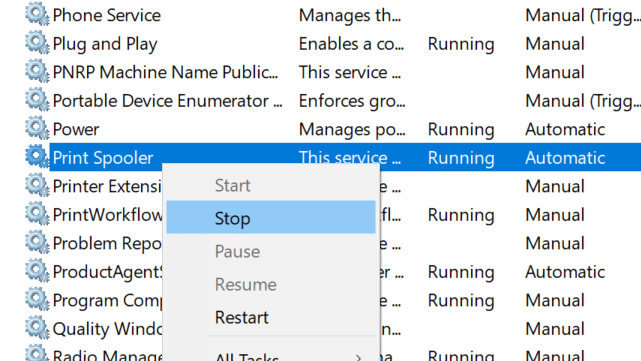
Etapa 3: Abra o Explorador de Arquivos e navegue até a seguinte pasta:
C:\Windows\System32\spool\PRINTERS
No caminho acima, substitua “C” pelo nome da unidade em que o Windows 10 está instalado.
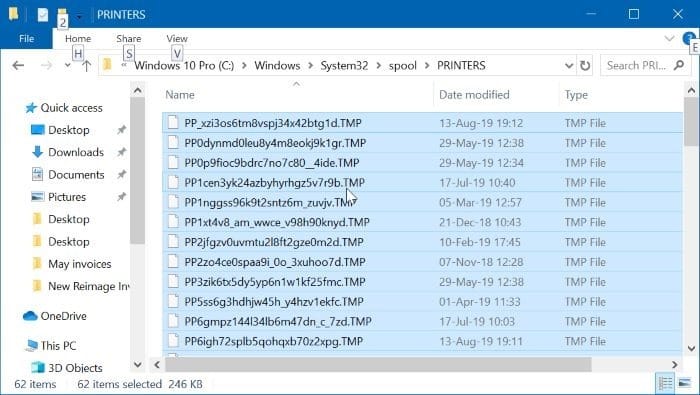
Se você receber a seguinte caixa de diálogo com a mensagem “Você não tem permissão para acessar esta pasta no momento”, clique no botão Continuar botão para acessar permanentemente a pasta IMPRESSORAS. Obter acesso à pasta PRINTERS é um trabalho único e você não receberá essa caixa de diálogo da próxima vez.
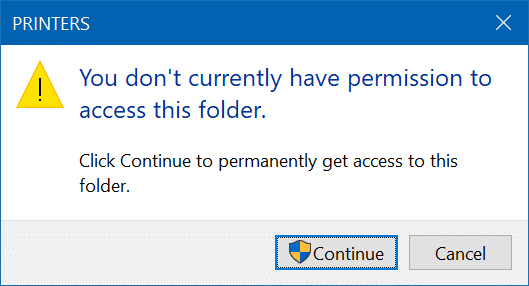
Passo 4: Selecione todos os arquivos dentro da pasta PRINTERS e exclua-os.
Se você receber a caixa de diálogo de confirmação de exclusão, clique no botão sim botão.
Etapa 5: Na janela Serviços, clique com o botão direito na entrada do Spooler de impressão novamente e clique no botão Começar opção para iniciar o serviço de Spooler de Impressão.
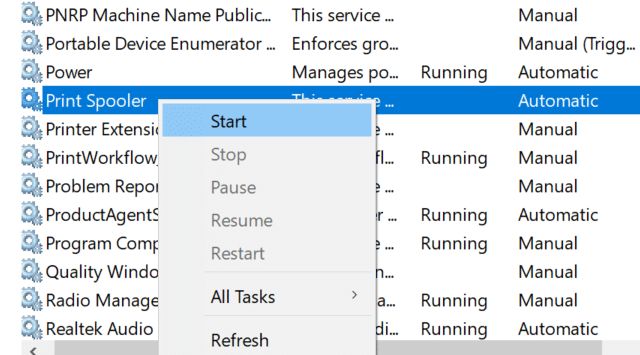
Isso deve limpar a fila de impressão no Windows 10.
Método 3 de 3
Limpe os arquivos da fila de impressão via prompt de comando
Nesse método, estamos usando o prompt de comando para interromper o serviço Spooler de impressão, excluir os arquivos da fila de impressão salvos na pasta IMPRESSORAS e, em seguida, iniciar o serviço Spooler de impressão novamente.
Passo 1: Execute o prompt de comando como administrador. Para isso, digite CMD no campo de pesquisa Iniciar/barra de tarefas, clique com o botão direito na entrada do prompt de comando e, em seguida, clique no Executar como administrador opção.
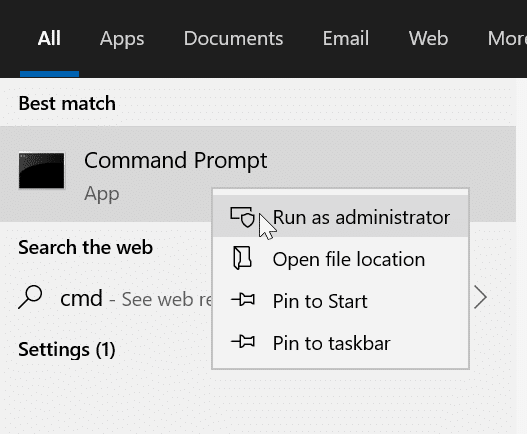
Passo 2: Na janela do prompt de comando, digite o seguinte comando:
bobina de parada de rede
aperte o Entrar chave. Isso interromperá o serviço de spooler de impressão.
Etapa 3: Em seguida, digite este comando (copiar e colar):
del %systemroot%\System32\spool\printers\* /Q
Acerte o Entrar tecla para excluir todos os arquivos da pasta PRINTERS.
Passo 4: Por fim, inicie o serviço Print Spooler novamente com este comando.
spooler net start
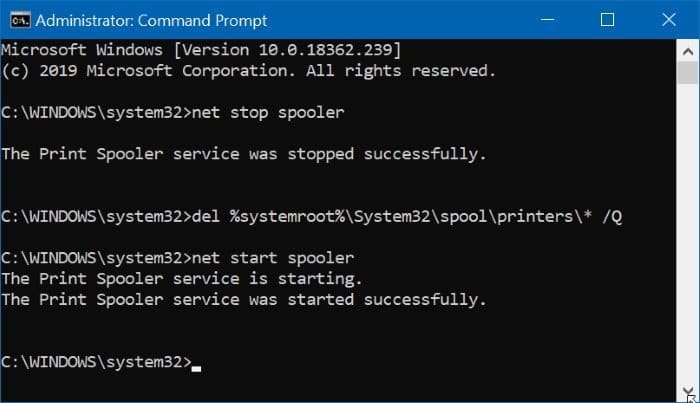
Você pode fechar o prompt de comando agora. Isso deve ajudá-lo a limpar a fila de impressão.
Hashtags: #Correção #não #possível #limpar #fila #impressão #Windows
FONTE
Nota: Este conteúdo foi traduzido do Inglês para português (auto)
Pode conter erros de tradução
Olá, se tiver algum erro de tradução (AUTO), falta de link para download etc…
Veja na FONTE até ser revisado o conteúdo.
Status (Ok Até agora)
Se tiver algum erro coloque nos comentários