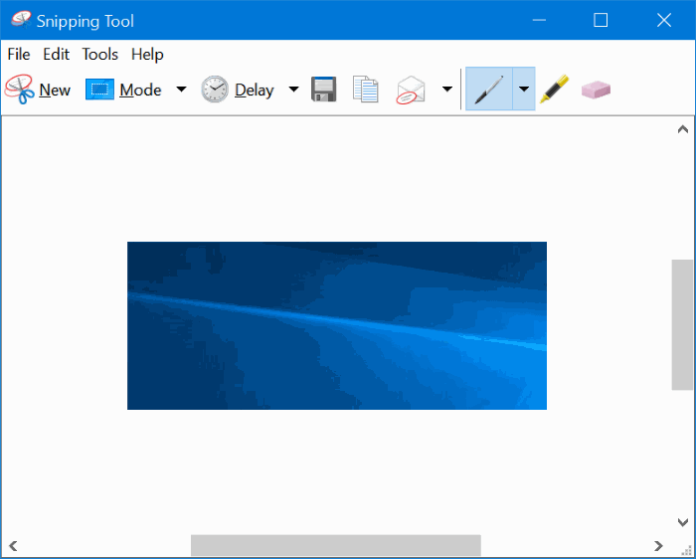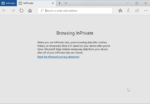Snipping Tool é um dos utilitários úteis embutidos no sistema operacional Windows. A ferramenta gratuita de captura de tela da Microsoft pode fazer snaps em tela cheia, janela, retangular, atrasado ou de forma livre. A melhor parte é que existem nove atalhos de teclado úteis para o Snipping Tool para capturar a tela rapidamente.
Embora a Ferramenta de Recorte seja melhor do que a funcionalidade de captura de tela que vimos nas versões anteriores do Windows, ela ainda carece de alguns recursos importantes, como redimensionamento e corte de imagem. A versão atual da Ferramenta de Recorte permite destacar apenas uma parte do snap e escrever qualquer coisa usando a caneta no snap.

A maioria das ferramentas de captura de tela gratuitas de terceiros oferece muito mais do que a Ferramenta de Recorte embutida. Ferramentas gratuitas como o Greenshot (que eu uso há anos) não apenas permitem capturar a tela, mas também permitem definir a qualidade, o formato da imagem e fazer anotações nas fotos com facilidade.
Se você estiver usando um utilitário de captura de tela de terceiros no Windows 10, talvez queira desabilitar a ferramenta de recorte interna. Felizmente, há uma provisão no Windows 10 para desabilitar a Ferramenta Sniping sem tocar nos arquivos do sistema.
Você pode usar a Diretiva de Grupo ou o Editor do Registro para desabilitar a Ferramenta de Recorte no Windows 10.
Você recebe a mensagem “O Windows não pode abrir este programa porque foi impedido por uma política de restrição de software” ao tentar abrir a Ferramenta de Recorte em um PC onde a Ferramenta de Recorte está desabilitada.
Conclua as instruções abaixo para habilitar ou desabilitar a Ferramenta de Recorte no Windows 10.
Método 1 de 2
Habilitar ou desabilitar a Ferramenta de Recorte por meio da Diretiva de Grupo
Este método destina-se apenas a usuários das edições Professional e Enterprise do Windows 10. Se você estiver no Windows 10 Home Edition, consulte as instruções no Método 2 deste artigo.
Passo 1: Abra o Editor de Diretiva de Grupo Local digitando Gpedit.msc na caixa de pesquisa Iniciar ou na barra de tarefas e, em seguida, pressione Enter.

Passo 2: Na janela Diretiva de Grupo Local, navegue até a seguinte pasta.
Configuração do usuário > Modelos Administrativos > Componentes do Windows > Tablet PC > Acessórios
Etapa 3: Agora, do lado direito, Duplo click em Não permitir que a Ferramenta de Recorte seja executada política para abrir suas propriedades.

Passo 4: Selecionar Habilitado e depois clique no Aplicar botão para desativar a ferramenta Sniping no Windows 10.

Para ativar a Ferramenta de Recorte novamente, selecione Não configurado e, em seguida, clique no botão Aplicar.
Método 2 de 2
Habilite ou desabilite a Ferramenta de Recorte via Registro
Passo 1: Abra o Editor do Registro digitando Regedit.exe no campo de pesquisa Iniciar ou na barra de tarefas e, em seguida, pressione a tecla Enter. Clique sim botão se e quando você vir a caixa de diálogo Controle de Conta de Usuário.

Passo 2: No Editor do Registro, navegue até a seguinte chave:
HKEY_LOCAL_MACHINE\SOFTWARE\Policies\Microsoft\TabletPC
Se a chave do TabletPC não existir, clique com o botão direito do mouse na chave da Microsoft, clique em Novo e depois clique em Chave. Nomeie-o como TabletPC.

Etapa 3: No painel esquerdo, selecione Tablet PC. Do lado direito, clique com o botão direito em um local vazio, clique Novoe, em seguida, clique em Valor DWORD (32 bits) e nomeie como DisableSnippingTool.

Passo 4: Por fim, clique duas vezes em DisableSnippingTool e altere seus dados de valor para 1 para desabilitar a Ferramenta de Recorte no Windows 10. Para habilitar a Ferramenta de Recorte, defina DisableSnippingTool dados de valor para 0 (zero).


Espero que você ache este artigo útil!
Hashtags: #Como #ativar #desativar #ferramenta #recorte #Windows
FONTE
Nota: Este conteúdo foi traduzido do Inglês para português (auto)
Pode conter erros de tradução
Olá, se tiver algum erro de tradução (AUTO), falta de link para download etc…
Veja na FONTE até ser revisado o conteúdo.
Status (Ok Até agora)
Se tiver algum erro coloque nos comentários