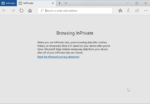A maioria dos usuários de PC está preocupada com sua privacidade online. Muitos sites pedem suas permissões para acessar sua localização, microfone e até câmera. Portanto, é muito importante avaliar as permissões do site de tempos em tempos.
Sempre que um site solicita permissão para acessar sua câmera, microfone ou local, o Microsoft Edge exibe uma notificação com a opção de negar a permissão. Mas e se você já concedeu permissão a um site para acessar sua localização, microfone ou câmera e agora deseja alterá-lo?

Felizmente, o Microsoft Edge oferece duas maneiras de verificar se um site tem permissões para usar sua localização, microfone e câmera. Você pode desativar uma dessas permissões ou limpar todas as permissões de uma vez.
A seguir estão as duas maneiras fáceis de verificar se um site tem permissões para usar sua câmera, microfone e localização.
NOTA: Lembre-se de que esses métodos e etapas para o navegador Microsoft Edge. O procedimento para alterar as permissões do site em outros navegadores também é semelhante, mas pode não ser o mesmo.
Método 1 de 3
Esse método é a maneira mais fácil de verificar se um site tem permissão para usar sua localização, microfone e câmera.
Passo 1: No navegador Edge, abra o site que você deseja verificar se está usando sua localização, câmera e microfone.
Passo 2: Clique no pequeno ícone de cadeado (consulte a imagem) ao lado da barra de endereço para ver todas as permissões concedidas ao site aberto no momento. Se o site tiver permissões para acessar a localização, câmera ou microfone ou todos eles, você poderá vê-los na seção de permissões.
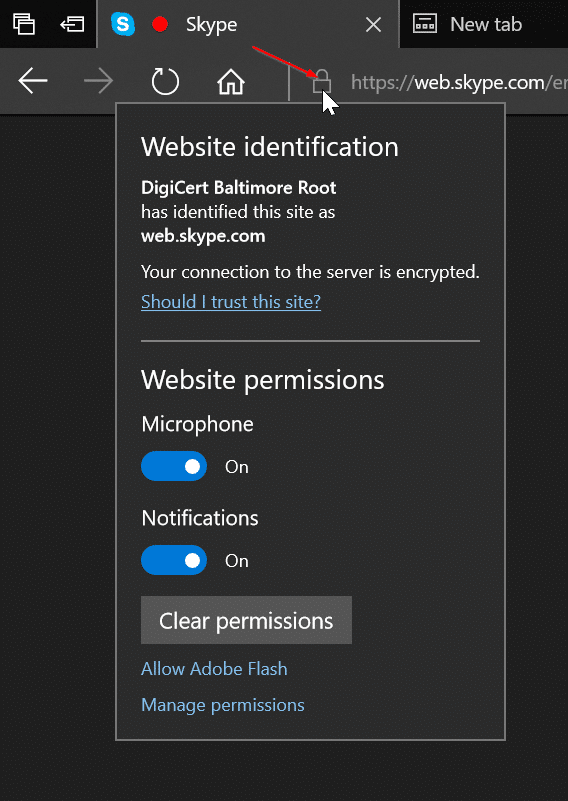
Desative a opção ao lado de uma permissão para interromper a permissão. Clique no botão Limpar permissões para interromper todas as permissões atualmente concedidas ao site.
Método 2 de 3
Passo 1: No navegador Edge, clique no botão Mais opções (veja a imagem abaixo) e clique em Configurações.
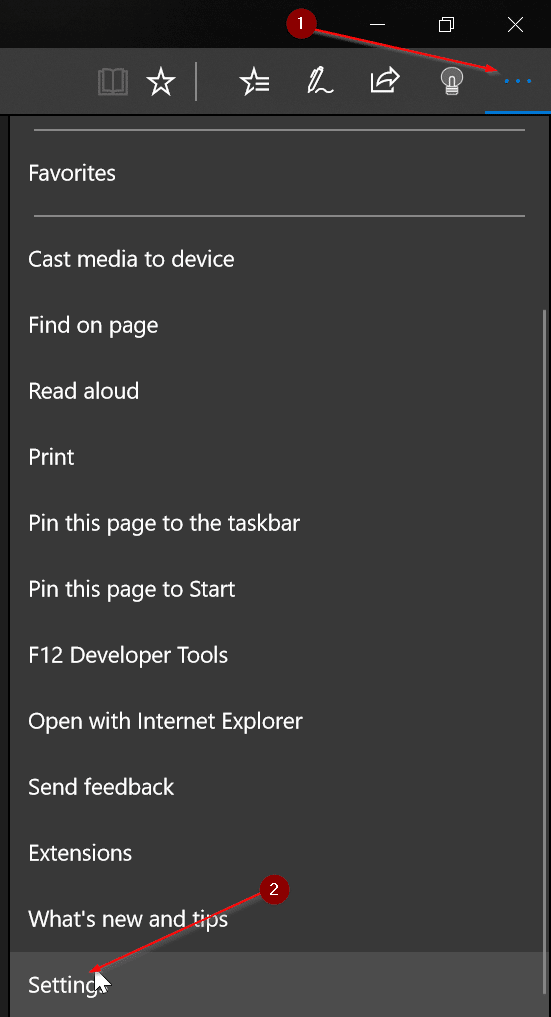
Passo 2: Clique Ver configurações avançadas. Agora você deve ver as configurações avançadas.
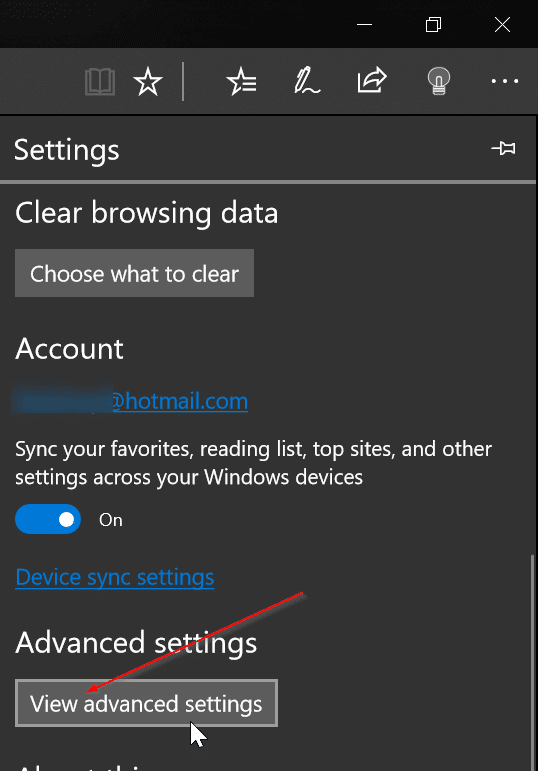
Etapa 3: No Permissões do site seção, clique no Gerenciar botão.
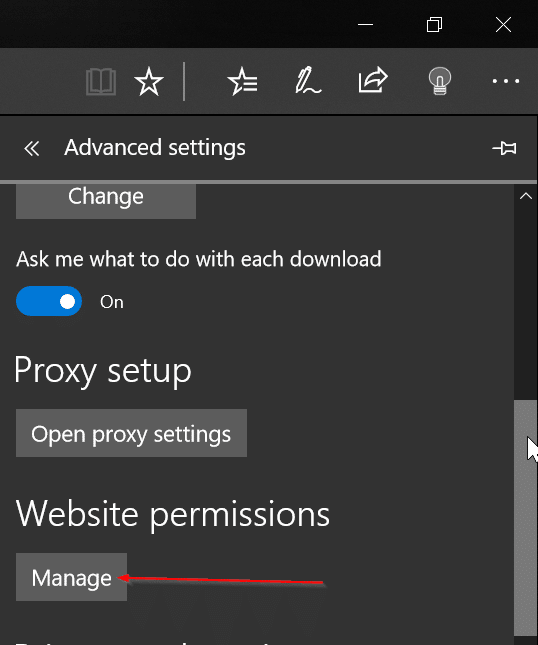
Passo 4: Clique em um URL para visualizar todas as permissões concedidas ao URL específico. Desative a opção ao lado de uma permissão para interromper a permissão. Para limpar todas as permissões concedidas ao URL, clique no botão Limpar permissões botão.
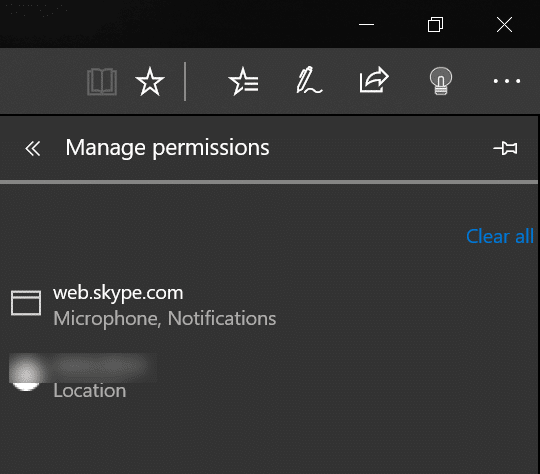
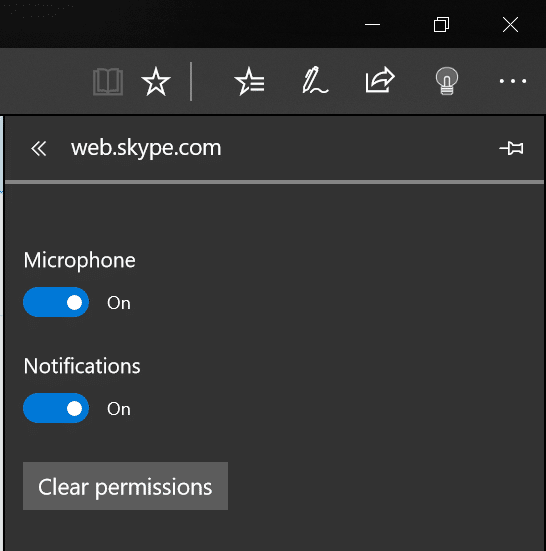
Método 3 de 3
Impedir que o Edge use a câmera, o local e o microfone
Passo 1: Navegar para Configurações > Privacidade > Câmera. Desative a opção ao lado do Microsoft Edge para impedir que o Edge e todos os sites usem sua câmera.
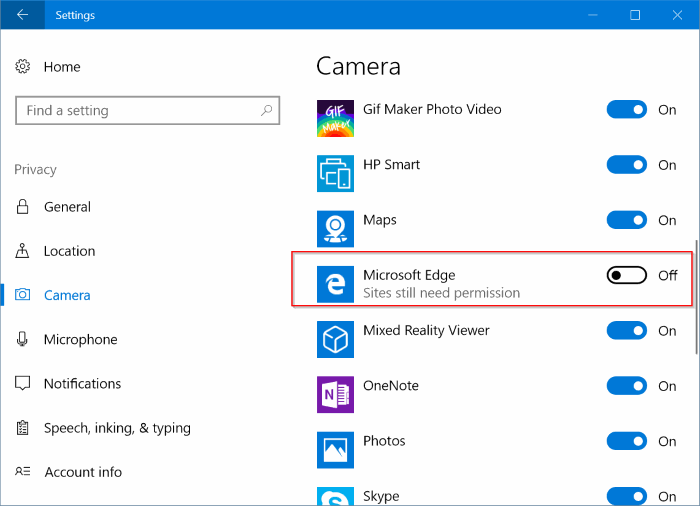
Passo 2: Vamos para Configurações > Privacidade > Localizaçãoe desative a opção ao lado da entrada do Microsoft Edge para impedir que o Edge e os sites usem sua localização.
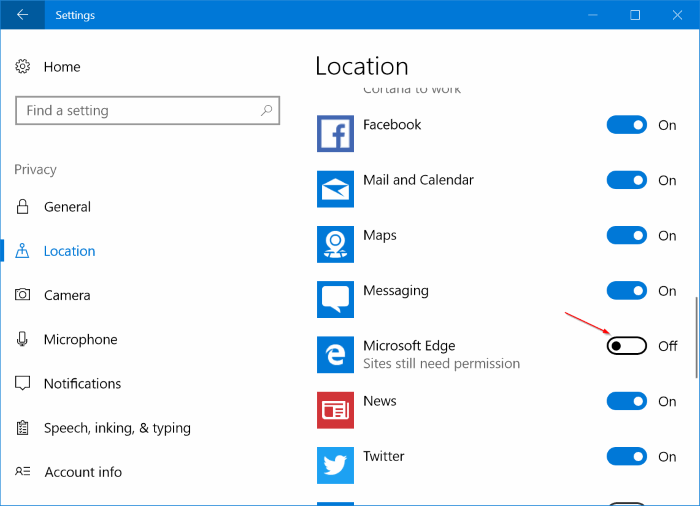
Etapa 3: Da mesma forma, para impedir que o Edge e os sites usem seu microfone, acesse Configurações > Privacidade > Microfone, e, em seguida, desative a opção ao lado do Microsoft Edge.
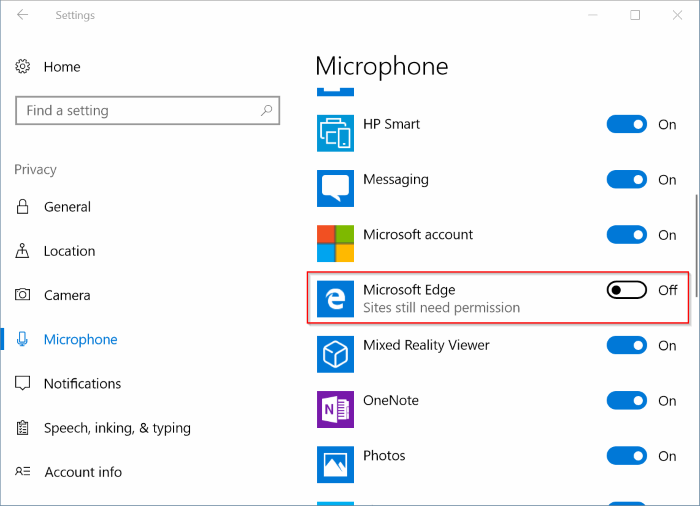
Consulte nosso guia sobre como alterar as permissões do aplicativo no Windows 10 para proteger sua privacidade.
Hashtags: #Descubra #sites #usando #câmera #microfone #localização #navegador #Edge
FONTE
Nota: Este conteúdo foi traduzido do Inglês para português (auto)
Pode conter erros de tradução
Olá, se tiver algum erro de tradução (AUTO), falta de link para download etc…
Veja na FONTE até ser revisado o conteúdo.
Status (Ok Até agora)
Se tiver algum erro coloque nos comentários