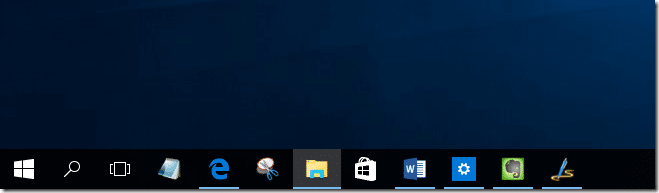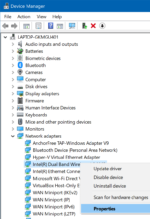Se você instalou ou atualizou recentemente para o Windows 10 a partir de uma versão anterior do Windows 10 e está lendo este guia, provavelmente está descobrindo que os ícones na barra de tarefas são um pouco menores do que as versões anteriores do sistema operacional Windows e deseja aumentá-los.
A Microsoft fez alterações sutis na barra de tarefas do Windows 10. A barra de tarefas agora usa uma cor preta por padrão e todos os ícones na barra de tarefas, incluindo o ícone do botão Iniciar, são menores em comparação com as versões anteriores.
![]()
Embora não haja motivo oficial para reduzir o tamanho dos ícones, pode ser porque a Microsoft queria compensar o espaço usado pela caixa de pesquisa, bem como pelo ícone de exibição de tarefas, reduzindo o tamanho dos ícones.
Se você não estiver satisfeito com o tamanho padrão dos ícones da barra de tarefas no Windows 10, poderá aumentá-los seguindo um dos métodos abaixo.
Método 1
Habilite botões maiores da barra de tarefas nas propriedades da barra de tarefas
Antes de experimentar o método real, verifique se você não ativou a opção Usar botões pequenos da barra de tarefas em Propriedades da barra de tarefas e do menu Iniciar.
Para verificar o mesmo:
Passo 1: Clique com o botão direito no espaço vazio na barra de tarefas e clique em Configurações da barra de tarefas para abrir a página de configurações da barra de tarefas.
Passo 2: Aqui, certifique-se de que a opção rotulada Use pequenos botões da barra de tarefas não está ligado. E se a opção estiver ativada, desative a mesma.
![]()
Método 2
Aumente os ícones da barra de tarefas usando StartIsBack++
Nesse método, usaremos um software pago de terceiros chamado StartIsBack++. Como dito antes, este programa não é gratuito (US$ 2,99), mas não há software gratuito disponível para aumentar os ícones da barra de tarefas no Windows 10, pelo menos por enquanto. Você pode baixar a cópia de avaliação de 30 dias e, posteriormente, comprar ou desinstalar o StartIsBack++, dependendo da sua experiência.
NOTA: Esperamos que o 7+ Taskbar Tweaker para Windows 10 inclua esse recurso nas próximas compilações. Atualizaremos este guia se e quando encontrarmos um software gratuito para o trabalho.
Passo 1: Visita esta página para baixar o StartIsBack++ para Windows 10, inicie a configuração e conclua a instalação.
Passo 2: Uma vez instalado, clique com o botão direito do mouse no botão Iniciar, clique em Propriedades para abrir a janela de configurações.
Etapa 3: Aqui, na guia Menu Iniciar, marque a opção Usar ícones grandes e clique no botão Aplicar para aumentar os ícones na barra de tarefas.
![]()
E se a barra de tarefas não for atualizada automaticamente para refletir a alteração, saia e entre (reiniciar o Windows Explorer também fará o trabalho).
Embora o programa não inclua uma opção para escolher o tamanho desejado para os ícones, é bom que ele realmente aumente os ícones da barra de tarefas em cerca de 20%.
Observação: Se você estiver satisfeito com o menu Iniciar padrão do Windows 10 e não estiver interessado no menu Iniciar do StartIsBack++, navegue até a guia Comutação e configure o programa para abrir a tela Iniciar (na verdade, o menu Iniciar do Windows 10) ao pressionar a tecla do logotipo do Windows .
Dessa forma, você pode continuar usando o menu Iniciar nativo do Windows 10 com ícones grandes na barra de tarefas.
Hashtags: #Como #aumentar #ícones #barra #tarefas #Windows
FONTE
Nota: Este conteúdo foi traduzido do Inglês para português (auto)
Pode conter erros de tradução
Olá, se tiver algum erro de tradução (AUTO), falta de link para download etc…
Veja na FONTE até ser revisado o conteúdo.
Status (Ok Até agora)
Se tiver algum erro coloque nos comentários