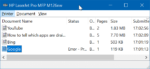Em um de nossos artigos anteriores intitulado como ativar ou desativar a tela de bloqueio do Windows Spotlight no Windows 10, discutimos o que é o Windows Spotlight e como ativá-lo ou desativá-lo. Depois de ler o artigo, um leitor nos perguntou como salvar essas imagens do Windows Spotlight apresentadas na tela de bloqueio do Windows 10.
Para quem não sabe, o recurso Windows Spotlight baixa e define automaticamente belas imagens como imagem de fundo da tela de bloqueio do Windows 10. Embora o recurso esteja desativado por padrão, ele pode ser ativado na seção Personalização do aplicativo Configurações. Você pode consultar nosso como ativar ou desativar o recurso Windows Spotlight para obter instruções passo a passo.

Se você se deparou com uma bela imagem do Windows Spotlight em sua tela de bloqueio e gostaria de defini-la como imagem de fundo da área de trabalho do Windows 10, siga as instruções abaixo para localizar as imagens da tela de bloqueio do Windows Spotlight baixadas para o seu PC .
Dica: Você sabia que pode capturar a tela de bloqueio do Windows 10? Sim, ao contrário das versões anteriores do Windows, o Windows 10 permite capturar a tela de bloqueio.
Tudo o que você precisa fazer é pressionar a tecla PrtSc no teclado quando estiver na tela de bloqueio, entrar, abrir o Paint ou qualquer outro programa de edição de imagem, pressionar a tecla de atalho Ctrl + V para colar a imagem capturada e salvá-la .
Localização da imagem do destaque do Windows 10
C:\Users\YourUserName\AppData\Local\Packages\Microsoft.Windows.ContentDeliveryManager_cw5n1h2txyewy\LocalState\Assets
Todas as imagens de destaque baixadas são salvas no local mencionado acima.
Para salvar imagens da tela de bloqueio do Windows Spotlight
Passo 1: Abra o Explorador de Arquivos clicando no ícone do Explorador de Arquivos no menu Iniciar/barra de tarefas ou usando a tecla de atalho Windows + E.
Passo 2: Clique no Visualizar guia e, em seguida, marque a caixa rotulada Itens ocultos para fazer o sistema operacional mostrar todos os arquivos e pastas ocultos.

Etapa 3: Abra a unidade onde o Windows 10 está instalado. Por exemplo, se o Windows 10 estiver instalado na unidade “C”, abra o mesmo.

Passo 4: Navegue até C:\Users\YourUserName\AppData\Local\Packages\Microsoft.Windows.ContentDeliveryManager_cw5n1h2txyewy\LocalState\Assets.
Observe que no caminho acima, Seu nome de usuário é o nome da sua conta de usuário no Windows 10 PC.

Etapa 5: Na pasta Ativos, você verá vários arquivos. Esses arquivos nada mais são do que imagens do Windows Spotlight baixadas da Microsoft. Para visualizá-los, renomeie cada arquivo e use .JPG como extensão. Para visualizar a extensão do arquivo, clique no botão Visualizar guia e selecione Extensões de nome de arquivo.


Por exemplo, clique com o botão direito do mouse em um arquivo e clique em Renomear (ou use a tecla de atalho F2), digite 1.JPG e pressione a tecla Enter para renomear o arquivo selecionado como 1.JPG. Agora você pode abri-lo no aplicativo Fotos padrão ou no Visualizador de Fotos do Windows (se ativado). Renomeie todos os arquivos na pasta um após o outro para visualizar todas as imagens de tela de bloqueio salvas baixadas como parte do recurso Windows Spotlight.

E se você quiser definir a imagem mais recente da página inicial do Bing como plano de fundo da área de trabalho, baixe e instale a barra de ferramentas da área de trabalho do Bing da Microsoft.
Para saber onde uma foto foi capturada, consulte o guia para saber onde uma foto de destaque foi tirada.
Hashtags: #Como #salvar #imagens #tela #bloqueio #Windows #Spotlight #Windows
FONTE
Nota: Este conteúdo foi traduzido do Inglês para português (auto)
Pode conter erros de tradução
Olá, se tiver algum erro de tradução (AUTO), falta de link para download etc…
Veja na FONTE até ser revisado o conteúdo.
Status (Ok Até agora)
Se tiver algum erro coloque nos comentários