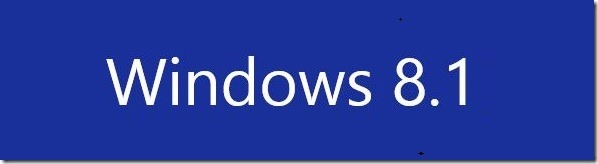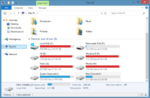Existem algumas razões pelas quais você gostaria de crie uma unidade flash USB inicializável do Windows 8.1 no seu Mac. Talvez você tenha decidido instalar o Windows 8.1 no Mac sem o Boot Camp; ou talvez seu PC não seja inicializável e você queira preparar um USB inicializável usando o arquivo ISO que você tem no seu disco rígido externo; ou você deseja criar facilmente o Windows 8.1 USB inicializável sem instalar novas ferramentas.
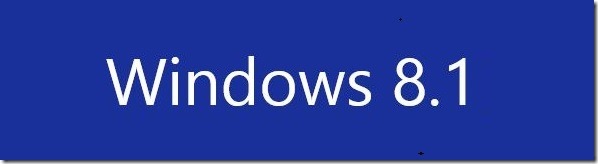
Se você estiver usando uma versão recente do Mac OS X, preparar o Windows 8.1 USB é bastante simples e pode ser feito sem a necessidade de instalar software adicional no seu Mac. A única coisa é que você precisa ter um arquivo de imagem ISO do Windows 8.1 para preparar o Windows 8.1 USB inicializável no seu Mac.
Siga as instruções abaixo para criar o USB inicializável do Windows 8.1 no Mac:
Passo 1: Conecte sua unidade flash USB ao Mac e faça backup de seus arquivos, pois todos os dados serão formatados durante o processo.
Passo 2: Em seguida, transfira o arquivo ISO do Windows 8.1 para o seu Mac. Se você já possui uma cópia do arquivo ISO no seu Mac, pode pular esta etapa com segurança. Se você não tiver o ISO no Mac, siga nosso guia de como transferir arquivos entre Windows e Mac para transferir rapidamente o arquivo ISO. E se o PC não inicializar, você pode seguir nosso guia de como fazer backup de dados de um PC não inicializável (o caminho mais fácil) para copiar o arquivo ISO para a unidade USB primeiro e depois copiar o mesmo para o seu Mac.
Etapa 3: Inicie o software Assistente do Boot Camp. Para isso, clique em Plataforma de lançamento ícone, clique De outrose, em seguida, clique em Assistente de treinamento ícone para abrir o software Assistente do Boot Camp.
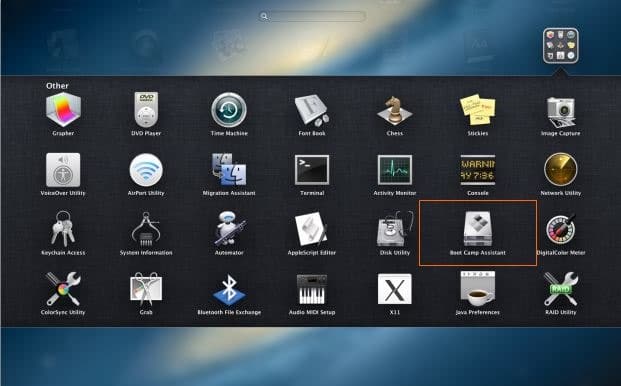
Passo 4: Assim que o Boot Camp Assistant for iniciado, clique no botão Continuar botão.
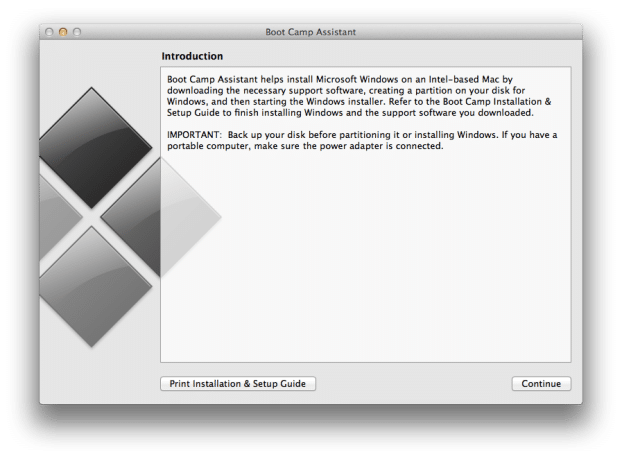
Etapa 5: Desmarque a opção intitulada Instalar o Windows 7 ou versão posterior (usamos essa opção ao instalar o Windows no Mac usando o Boot Camp) e também desmarque Baixar o software de suporte do Windows mais recente da opção Apple se estiver preparando esta unidade inicializável do Windows 8.1 para instalar o Windows 8.1 em um computador.
Certifique-se de que a opção intitulada Criar um disco de instalação do Windows 7 ou versão posterior opção é marcada antes de clicar no Continuar botão.
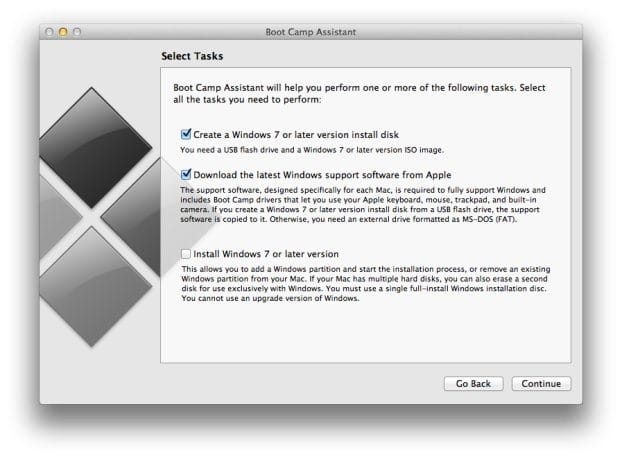
NOTA: Como mencionado anteriormente, mantenha a opção Baixar o software de suporte do Windows mais recente da Apple marcada se você for usar este USB inicializável no seu Mac (este Mac) e não em um PC. Como o software de suporte foi projetado especificamente para cada Mac, ele pode não funcionar corretamente se você tentar executar o software de suporte baixado em um Mac diferente do modelo que está usando para preparar o USB inicializável.
E se você planeja instalar o Windows 8.1 neste Mac, mantenha essa opção marcada para baixar automaticamente todo o software de suporte para o USB para que você possa instalar facilmente todos os drivers depois de instalar o Windows 8.1 no seu Mac.
Etapa 6: Na tela a seguir, clique no botão Escolher botão para navegar até o arquivo de imagem ISO do Windows 8.1. Selecione o arquivo de imagem ISO e clique em Continuar botão para prosseguir.
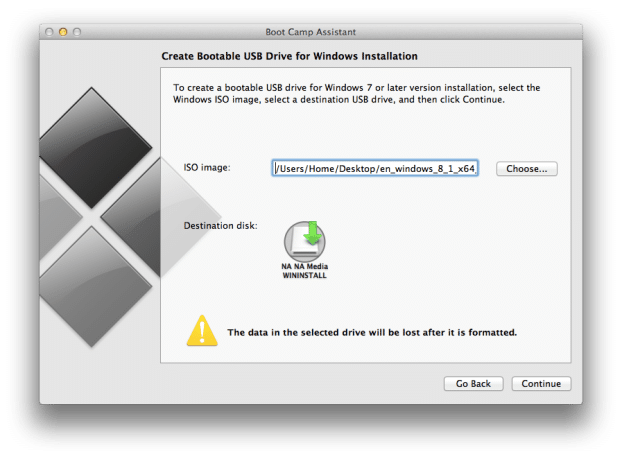
Clique Continuar botão novamente quando vir o aviso “A unidade será apagada” para começar a formatar a unidade e copiar os arquivos do Windows. Se você selecionou a opção Baixar o software de suporte do Windows mais recente da Apple, o Assistente do Boot Camp também baixará os drivers necessários dos servidores da Apple. Portanto, se você selecionou essa opção, verifique se o seu Mac está conectado à web.
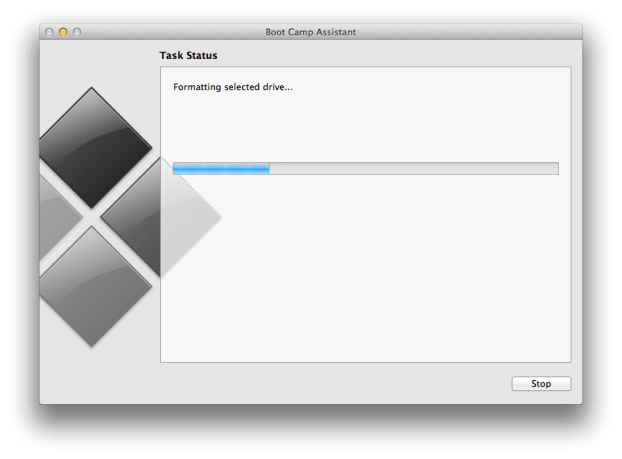
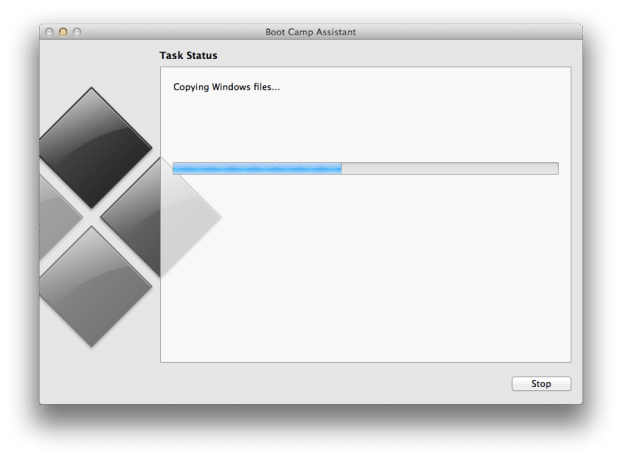
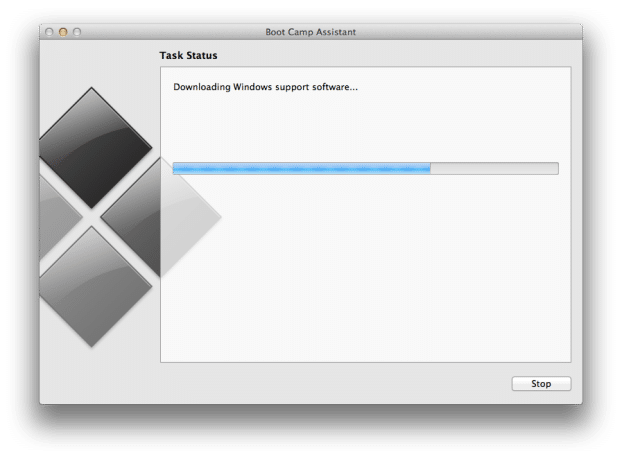
Etapa 7: Assim que o Assistente do Boot Camp concluir seus negócios, você verá a mensagem “A unidade selecionada foi formatada e a imagem de instalação do Windows foi copiada”. E se você selecionou a opção Baixar software de suporte da Apple na Etapa 5, você verá a mensagem “Instalar este software de suporte do Windows após instalar o Windows”. Clique no botão Sair. É isso!
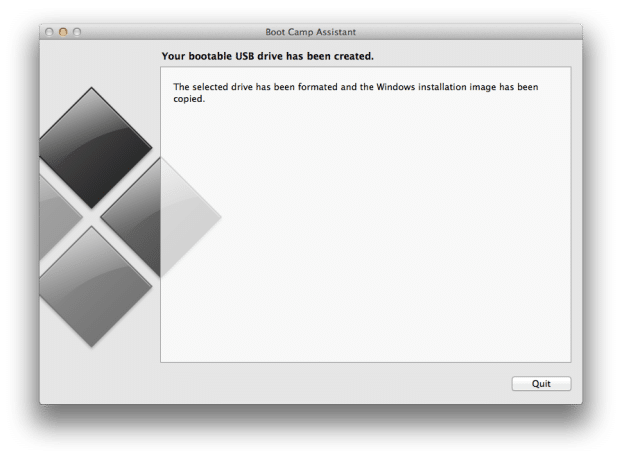
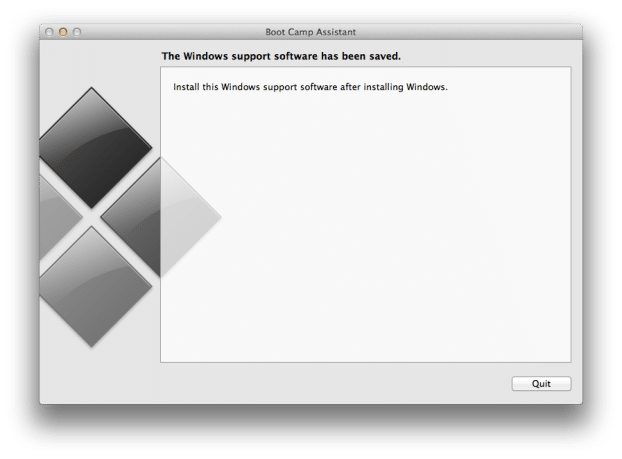
Agora você pode conectá-lo a um PC ou Mac e começar a instalar o sistema operacional Windows 8.1.
Hashtags: #Como #criar #USB #inicializável #Windows #Mac
FONTE
Nota: Este conteúdo foi traduzido do Inglês para português (auto)
Pode conter erros de tradução
Olá, se tiver algum erro de tradução (AUTO), falta de link para download etc…
Veja na FONTE até ser revisado o conteúdo.
Status (Ok Até agora)
Se tiver algum erro coloque nos comentários