Tablets com Windows 8, Windows 8.1 e Windows 10 alteram automaticamente a orientação da tela conforme você gira o Tablet.
Girar a orientação da tela no Windows 10/8.1
Como você provavelmente sabe, alterar a orientação da tela em um desktop ou laptop normalmente é feito clicando com o botão direito do mouse na área de trabalho, clicando em Rotação da tela e selecionando um tipo de orientação. Embora a maioria dos usuários prefira esse método para girar a tela em desktops e laptops, um grande número de usuários prefere girar a tela com a ajuda de atalhos de teclado.
Alguns fabricantes de placas de vídeo oferecem atalhos úteis para girar a tela rapidamente ou alterar a orientação da tela. Por exemplo, no meu laptop com Intel HD Graphics, posso simplesmente pressionar Ctrl+Alt+ tecla de seta (esquerda/direita/cima/baixo) para girar a tela sem tocar no mouse ou no touchpad. As teclas de atalho para alterar a orientação da tela são desabilitadas por padrão para evitar a alteração acidental da rotação da tela.
Se o seu computador estiver usando Intel HD Graphics e você tiver instalado todos os drivers necessários, basta clicar com o botão direito do mouse na área de trabalho, clicar em Opções de gráficos, clicar em Teclas de atalho e marcar a opção Ativar para ativar essas teclas de atalho.
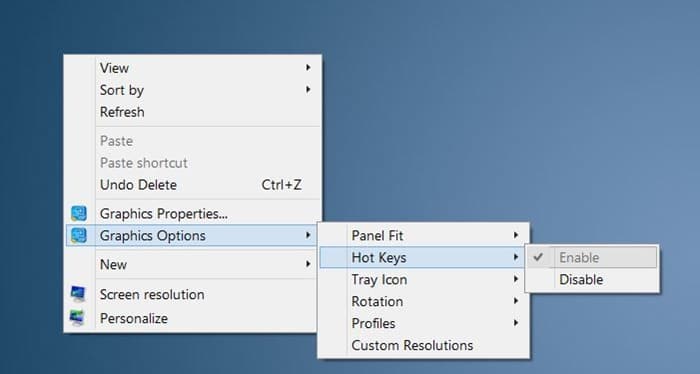
E se o driver gráfico do seu PC não suportar a rotação da tela com a ajuda de teclas de atalho, você pode criar facilmente atalhos de teclado para alterar a orientação da tela. Neste guia, mostraremos como você pode criar teclas de atalho para girar a tela no Windows 8.1 e no Windows 10.
MÉTODO 1 de 2
Use o iRotate para alterar a orientação da tela usando atalhos de teclado
iRotate é um pequeno utilitário projetado para ajudá-lo a girar facilmente a orientação da tela no Windows. Embora não tenha sido atualizado desde 2008, é compatível com o Windows 8, Windows 8.1 e o Windows 10 mais recente.
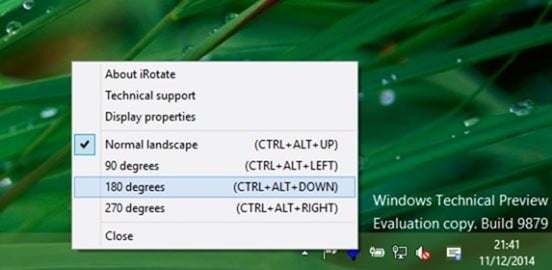
Depois que o iRotate estiver instalado, você poderá usar as seguintes teclas de atalho para girar a tela.
Ctrl+Alt+Up para girar para o padrão
Ctrl+Alt+Esquerda para girar 90 graus
Ctrl+Alt+Down para girar 180 graus
Ctrl+Alt+Right para girar em 270 graus
MÉTODO 2 de 2
Crie teclas de atalho personalizadas para girar a orientação da tela usando o utilitário Display
Se o iRotate não estiver funcionando no seu PC por algum motivo, existe outro método de trabalho para criar seus próprios atalhos de teclado para girar a orientação da tela no Windows.
Testamos esse método no Windows 8.1 e no Windows 10 para confirmar que funciona bem.
Passo 1: Visita esta página e baixe o utilitário Display clicando no botão Download.
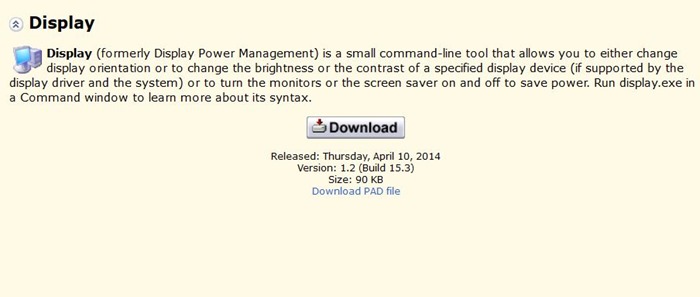
Passo 2: Salve o executável Display em um local seguro. Por exemplo, você pode criar uma pasta chamada Display na raiz da unidade “C” e salvar o Display.exe lá.
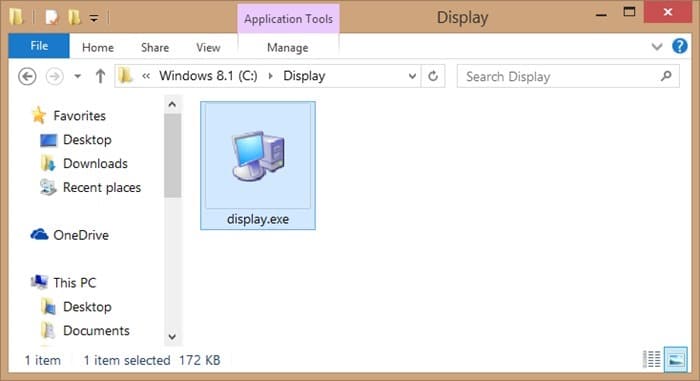
Etapa 3: Em seguida, você precisa criar um total de quatro atalhos para Display.exe. Para fazer isso, clique com o botão direito na área de trabalho, clique em Novoclique Atalhoinsira os caminhos abaixo e insira um nome para o atalho.
Como dissemos antes, você precisa criar quatro atalhos usando os códigos abaixo mencionados:
C:\Display/Display.exe /rotate:0 (digite o nome como 0)
C:\Display/Display.exe /rotate:90 (digite o nome como 90)
C:\Display/Display.exe /rotate:180 (digite o nome como 180)
C:\Display/Display.exe /rotate:270 (digite o nome como 270)
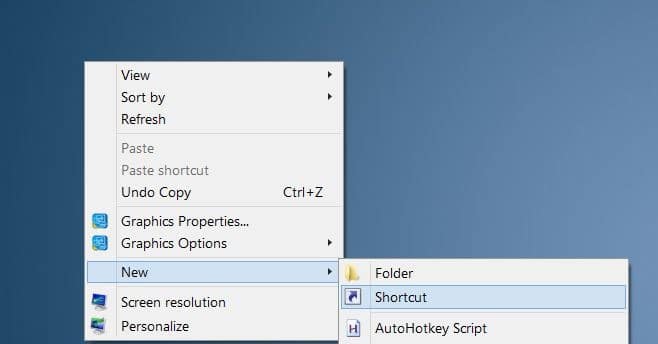
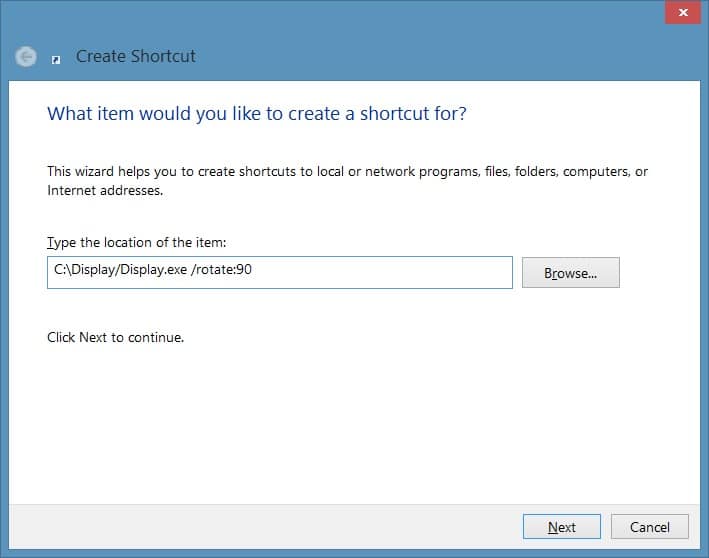
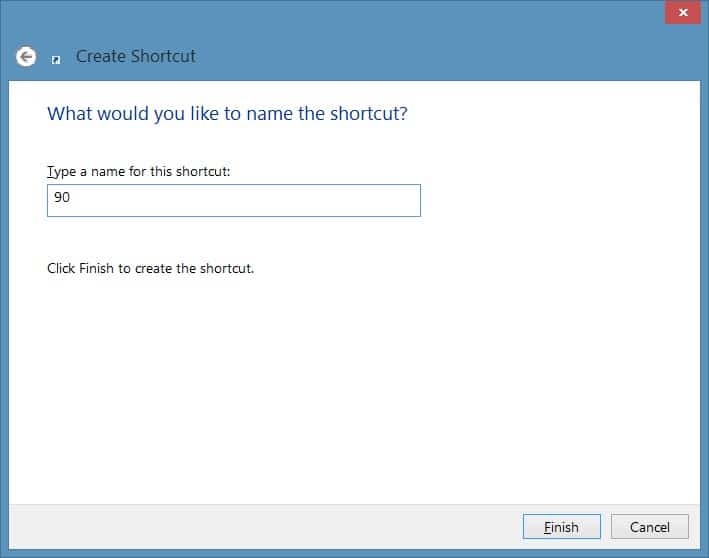
Ou seja, para o segundo atalho, cole C:\Display/Display.exe /rotate:90 no local e digite 90 como seu nome. Da mesma forma, você precisa digitar C:\Display/Display.exe /rotate:270 ao criar o quarto atalho e nomeá-lo como 270.
Observe que, se você salvou o Display.exe em um local diferente de C:\Display\Display.exe, faça as alterações apropriadas ao criar atalhos.
Passo 4: Uma vez que todos os quatro atalhos estão na área de trabalho, você precisa clique com o botão direito em cada atalho, clique Propriedadestroque para Atalho guia e, em seguida, atribua um atalho de teclado exclusivo clicando no Caixa de teclas de atalho, e, em seguida, clicando nas teclas que você gostaria de atribuir.
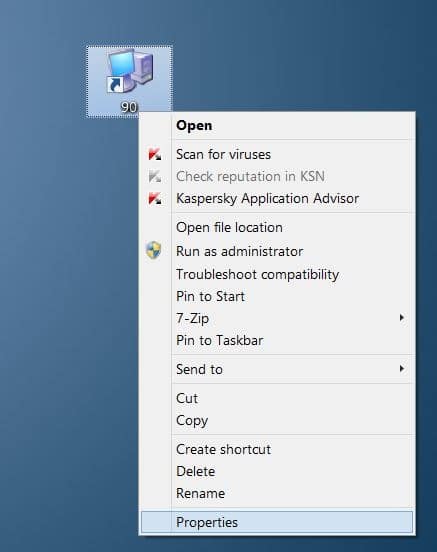
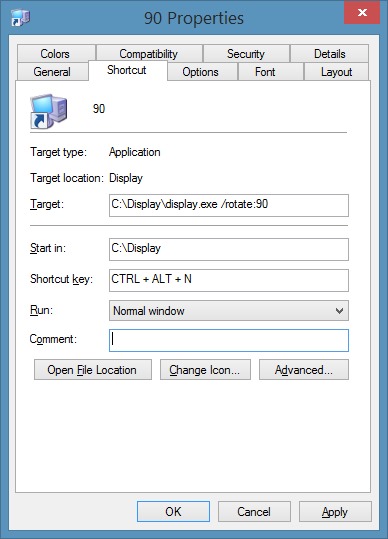
Feito isso, clique Aplicar botão.
Siga este procedimento para todos os quatro atalhos e atribua teclas de atalho diferentes. Suas teclas de atalho personalizadas para girar a orientação da tela estão prontas agora! Boa sorte.
O crédito desta dica vai para Sudo
Hashtags: #Como #criar #atalho #teclado #para #girar #tela #Windows
FONTE
Nota: Este conteúdo foi traduzido do Inglês para português (auto)
Pode conter erros de tradução
Olá, se tiver algum erro de tradução (AUTO), falta de link para download etc…
Veja na FONTE até ser revisado o conteúdo.
Status (Ok Até agora)
Se tiver algum erro coloque nos comentários


