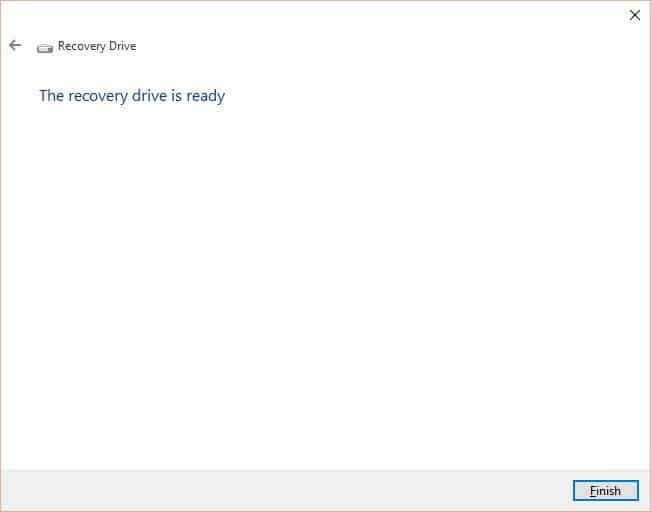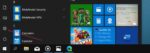UMA Unidade de recuperação do Windows 10 é útil quando o seu PC com Windows 10 não consegue inicializar. A unidade de recuperação pode ser usada para acessar opções avançadas de inicialização que ajudam a solucionar e corrigir vários problemas de inicialização.
Como seu antecessor, o Windows 10 também permite que os usuários criem facilmente uma unidade USB inicializável de recuperação do Windows 10 e pode ser preparada em dez minutos na maioria dos PCs. No entanto, antes de criar uma unidade de recuperação USB do Windows 10, há alguns pontos que você precisa lembrar.

Primeiro, uma unidade de recuperação do Windows 10 preparada em uma versão de 32 bits do Windows 10 não pode ser usada no Windows 10 de 64 bits e vice-versa. Portanto, é uma boa ideia marcar sua unidade de recuperação do Windows 10 usando um marcador para evitar confusão, especialmente se você tiver vários PCs executando o Windows 10 de 32 e 64 bits.
Em segundo lugar, você não precisa necessariamente de uma unidade de 16 ou 32 GB para preparar a unidade de recuperação do Windows 10. Uma unidade que pode conter 512 MB de dados é suficiente. Dito isso, se você planeja adicionar arquivos do sistema à unidade de recuperação (mais sobre isso na Etapa 3, abaixo), use uma unidade USB com pelo menos 16 GB de espaço.
Por fim, você deve ter direitos de administrador para preparar a unidade de recuperação do Windows 10.
Preparando a unidade de recuperação USB do Windows 10
Então, aqui está como criar uma unidade de recuperação do Windowsa 10
Passo 1: Conecte sua unidade USB ao PC com Windows 10 e faça backup de todos os dados da unidade USB em um local seguro, pois a unidade será completamente apagada durante o progresso.
Passo 2: Tipo Criar uma unidade de recuperação no menu Iniciar ou na caixa de pesquisa da barra de tarefas e pressione a tecla Enter para abrir o assistente de unidade de recuperação.

pressione o sim botão quando você vê o prompt Controle de Conta de Usuário.
NOTA: Alternativamente, você pode abrir o Painel de Controle, alterar Visto por para Ícones pequenos (veja a imagem abaixo), clique Recuperaçãoe, em seguida, clique em Criar uma unidade de recuperação opção na janela resultante para iniciar o assistente de unidade de recuperação.

Etapa 3: Na tela inicial do assistente de unidade de recuperação, você verá uma opção rotulada Fazer backup dos arquivos do sistema para a opção de unidade de recuperação. A opção, de acordo com a Microsoft, quando marcada durante a preparação da unidade de recuperação do Windows 10, permite reinstalar o sistema operacional Windows, se e quando necessário.
Clique no Próximo botão.

Passo 4: Selecionar a unidade USB conectada antes de clicar no Próximo botão. Mais uma vez, queremos lembrá-lo que a unidade selecionada será completamente apagada.

Etapa 5: Ao ver a tela de confirmação, clique no botão Crio botão para começar a transferir os arquivos e utilitários necessários para criar sua unidade USB inicializável de recuperação do Windows 10. A unidade deve estar pronta em alguns minutos.


Quando estiver pronto, você verá “A unidade de recuperação está pronta” mensagem.

Nota 1: Se, a qualquer momento, você receber a mensagem “Não podemos criar a recuperação”, reinicie o PC uma vez e certifique-se de que a unidade USB não esteja protegida contra gravação. Feche e inicie o assistente de unidade de recuperação novamente.
Nota 2: Para usar uma unidade USB de recuperação do Windows 10 criada anteriormente como unidade USB padrão novamente, formate a unidade USB em vez de excluir todos os arquivos dela.
Como criar um guia de partição de recuperação do Windows 10 também pode lhe interessar.
Hashtags: #Como #criar #uma #unidade #recuperação #USB #Windows
FONTE
Nota: Este conteúdo foi traduzido do Inglês para português (auto)
Pode conter erros de tradução
Olá, se tiver algum erro de tradução (AUTO), falta de link para download etc…
Veja na FONTE até ser revisado o conteúdo.
Status (Ok Até agora)
Se tiver algum erro coloque nos comentários