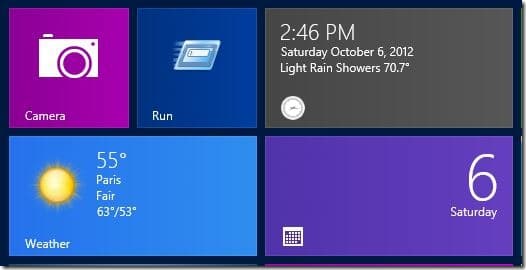A caixa de diálogo Executar foi introduzida pela primeira vez com o Windows 95 e, desde então, faz parte de todas as versões do Windows. Usuários de longa data do Windows sabem o quão útil é a caixa de diálogo do comando Executar. Ele permite que os usuários iniciem várias ferramentas do sistema sem precisar passar pelo Painel de Controle.
No Windows XP e em versões anteriores do Windows, iniciar o comando Executar era uma tarefa simples para todos os usuários: abra o menu Iniciar e clique em Executar para abrir a caixa de diálogo Executar. Embora a Microsoft tenha removido Executar do menu Iniciar no Vista e no Windows 7, pode-se habilitar o mesmo nas propriedades da Barra de tarefas e do menu Iniciar.

Agora que a Microsoft removeu o menu Iniciar de sua versão mais recente do Windows, os usuários do Windows 8 não têm escolha a não ser usar a tecla de atalho Windows + R para iniciá-lo. Embora muitos usuários prefiram usar atalhos de teclado e usar a tecla de atalho é a maneira mais rápida de iniciar a caixa de diálogo Executar, os usuários que preferem iniciá-lo com a ajuda do mouse podem querer fixar o comando Executar na tela inicial recém-introduzida para acesso rápido.

Neste guia, mostraremos como fixar facilmente o útil comando Executar na tela inicial do Windows 8.
Passo 1: Clique com o botão direito do mouse na área de trabalho, clique em Novo e depois clique Atalho para abrir o assistente Criar Atalho.

Passo 2: No local da caixa do item, digite o seguinte valor:
shell %windir%\explorer.exe:::{2559a1f3-21d7-11d4-bdaf-00c04f60b9f0}

Clique no botão Avançar para continuar.
Etapa 3: Entrar Corre na caixa de nome e clique Terminar botão para ver Executar atalho na área de trabalho.

Passo 4: Antes de fixar o atalho na tela inicial, recomendamos que você altere o ícone padrão para corresponder ao ícone da caixa de diálogo Executar. Para fazer isso, clique com o botão direito do mouse no atalho, clique em Propriedades, na guia Atalho, clique no botão Alterar ícone e navegue até o arquivo imageres.dll localizado na pasta System32. Selecione o ícone da caixa de diálogo Executar e clique no botão Aplicar para aplicar o novo ícone.


Etapa 5: Finalmente, clique com o botão direito do mouse no atalho Executar na área de trabalho e clique Fixar para iniciar opção para ver o ícone do comando Executar na tela inicial. A partir de agora, você pode iniciar a caixa de diálogo Executar na tela inicial.

Como fixar as configurações do PC no guia da tela inicial também pode lhe interessar.
Hashtags: #Como #fixar #comando #Executar #tela #inicial #Windows
FONTE
Nota: Este conteúdo foi traduzido do Inglês para português (auto)
Pode conter erros de tradução
Olá, se tiver algum erro de tradução (AUTO), falta de link para download etc…
Veja na FONTE até ser revisado o conteúdo.
Status (Ok Até agora)
Se tiver algum erro coloque nos comentários