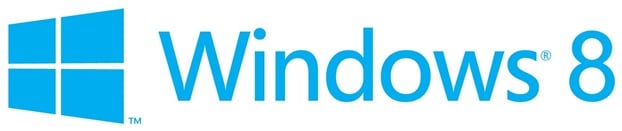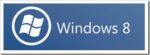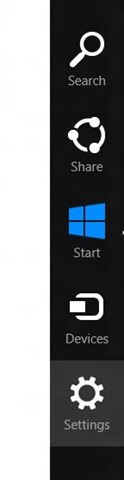Quase todos os PCs fornecidos com o sistema operacional Windows 8 têm uma partição de recuperação dedicada que consiste em arquivos cruciais necessários para redefinir ou restaurar o Windows 8 para a condição de fábrica. Essa partição de recuperação geralmente consome cerca de 15 GB de espaço de armazenamento.
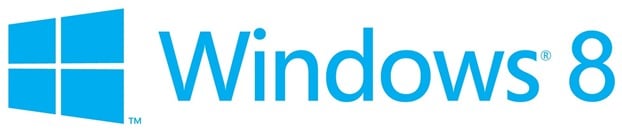
Como a maioria dos PCs disponíveis hoje oferece pelo menos 500 GB de espaço de armazenamento, os usuários podem não sentir a necessidade de excluir a partição de recuperação para liberar espaço em disco. Mas os usuários que compraram um PC com SSD (Solid State Drive) de 64 GB ou 128 GB podem querer liberar algum espaço excluindo esta partição de recuperação.
Como a partição de recuperação consiste em imagem de recuperação e outros arquivos importantes, precisamos primeiro mover a partição de recuperação para uma unidade flash USB antes de excluir a partição de recuperação. Depois de mover a partição de recuperação para sua unidade USB, você pode excluir com segurança a partição de recuperação. Você pode usar a nova unidade de recuperação USB para restaurar o Windows 8 para as configurações de fábrica.
Conclua as instruções passo a passo mencionadas abaixo para mover a partição de recuperação para uma unidade USB e, em seguida, exclua a partição de recuperação no Windows 8.
Exclua a partição de recuperação do seu PC com Windows 8
NOTA: Este procedimento funciona apenas no Windows 8 e não funciona no Windows 7.
Passo 1: Conecte uma unidade USB com pelo menos 16 GB de espaço de armazenamento (você pode precisar de um USB com mais espaço de armazenamento se o tamanho da partição de recuperação for superior a 16 GB) e faça backup de todos os dados em um local seguro. Esta unidade USB será apagada.
Passo 2: Mude para a tela inicial, digite Criar uma unidade de recuperaçãoaltere o filtro de pesquisa para Configurações (veja a imagem) e, em seguida, pressione a tecla Enter para iniciar o assistente de unidade de recuperação. Se você vir o prompt do UAC, clique no botão Sim.
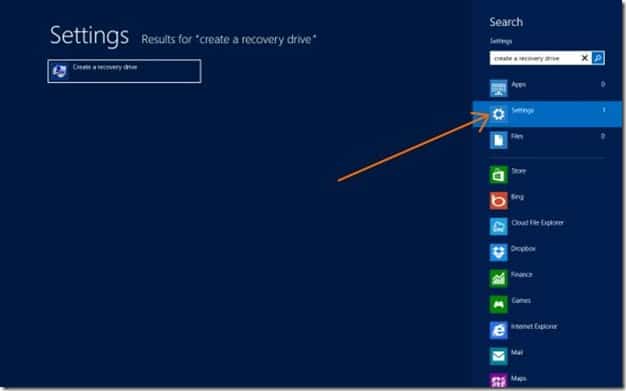
Etapa 3: Assim que o assistente da unidade de recuperação for iniciado, selecione o Copie a partição de recuperação do PC para a unidade de recuperação opção e, em seguida, clique no botão Avançar.
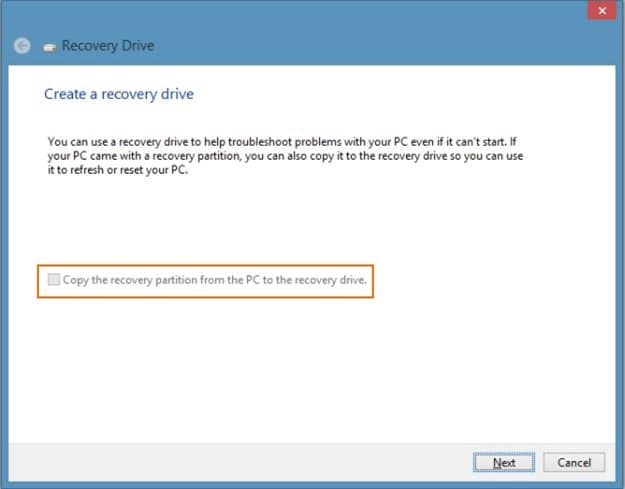
Passo 4: Selecione a unidade USB e clique no botão Avançar.
Etapa 5: Você verá “Tudo na unidade será excluído. Se você tiver algum arquivo pessoal na unidade, certifique-se de ter feito backup dos arquivos”. Como você já moveu todos os dados do USB, clique no botão Crio botão para começar a transferir a partição de recuperação para a unidade USB selecionada. Dependendo do tamanho da partição de recuperação, o Windows pode levar alguns minutos a horas para concluir o trabalho.
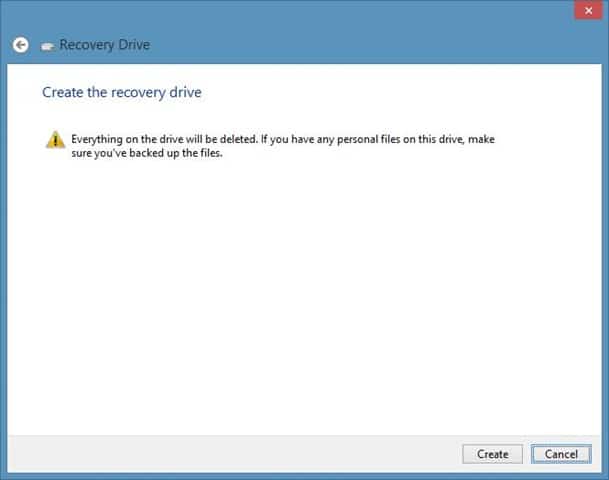
Etapa 6: Depois que o Windows concluir a cópia da partição de recuperação para a unidade USB, você verá a mensagem “Você também pode excluir a partição de recuperação no seu PC para liberar espaço em disco” junto com uma opção chamada Excluir a partição de recuperação.
Etapa 7: Clique Excluir a partição de recuperação para ver uma mensagem de aviso dizendo que “Você pode liberar algum espaço em disco excluindo a partição de recuperação, mas não poderá atualizar ou redefinir seu PC novamente sem a unidade de recuperação”. Como você já moveu a partição de recuperação para a unidade USB, você pode excluir a unidade de recuperação com segurança.
Clique Excluir botão para excluir a partição de recuperação. Depois que o trabalho estiver concluído, o Windows mostrará a quantidade de espaço em disco que você ganhou excluindo a partição de recuperação. Boa sorte!
Como criar uma unidade USB de recuperação do Windows 8 e como criar guias de DVD/CD de recuperação do Windows 8 também podem ser do seu interesse.
Hashtags: #Como #excluir #partição #recuperação #Windows
FONTE
Nota: Este conteúdo foi traduzido do Inglês para português (auto)
Pode conter erros de tradução
Olá, se tiver algum erro de tradução (AUTO), falta de link para download etc…
Veja na FONTE até ser revisado o conteúdo.
Status (Ok Até agora)
Se tiver algum erro coloque nos comentários