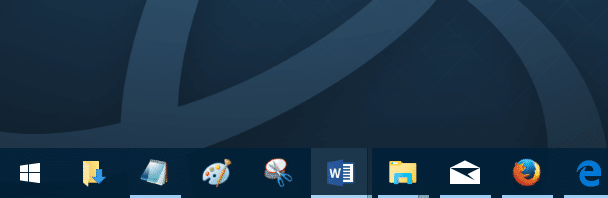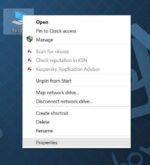As pastas Área de Trabalho, Documentos e Downloads são as pastas acessadas com mais frequência em um PC executando qualquer versão recente do sistema operacional Windows, incluindo o Windows 10 mais recente. Com as configurações padrão, todos os arquivos baixados usando navegadores da Web são salvos na pasta Downloads, que está localizado na unidade onde o sistema operacional Windows está instalado. Da mesma forma, a maioria dos usuários salva seus arquivos importantes na pasta Documentos. A pasta da área de trabalho também é frequentemente usada para salvar arquivos.
Existem algumas maneiras de acessar a pasta Downloads do Desktop, bem como do File Explorer. Digite seu nome no menu Iniciar ou na caixa de pesquisa da barra de tarefas e pressione a tecla Enter, ou abra o Explorador de Arquivos (Windows Explorer) e clique na pasta Downloads localizada no painel de navegação ou digite Downloads na barra de endereço seguido da tecla Enter. Se o ícone do Explorador de Arquivos estiver na barra de tarefas, você também poderá clicar com o botão direito nele para revelar a lista de atalhos e clicar em Downloads.
E se você preferir abrir rapidamente a pasta Downloads com um atalho de teclado, inicie o comando Executar com a ajuda da tecla de atalho Windows + R, digite Downloads, Shell:Desktop ou Shell:Documents e pressione a tecla Enter. Usar o recurso de pesquisa é provavelmente a maneira mais fácil de abrir rapidamente a pasta Downloads/Desktop/Documents.

Embora sempre seja possível usar um dos métodos mencionados acima para abrir rapidamente a pasta Downloads, os usuários que geralmente precisam acessá-la podem querer criar um atalho na área de trabalho para a pasta Downloads ou fixar a pasta Downloads na barra de tarefas para facilitar o acesso.
Neste guia, veremos como adicionar o atalho da pasta Downloads à área de trabalho, bem como à barra de tarefas no Windows 10. Felizmente, fixar a pasta Desktop/Documents/Downloads não é tão complicado quanto fixar pastas padrão.
Fixar a pasta Desktop/Documents/Downloads na barra de tarefas do Windows 10
NOTA: Este método só pode fixar as pastas Downloads, Documentos, Música, Vídeos e Imagens na barra de tarefas. Para fixar outras pastas, consulte nosso guia sobre como fixar rapidamente pastas na barra de tarefas no Windows 10 para obter instruções passo a passo.
Passo 1: Abra o Explorador de Arquivos, clique com o botão direito do mouse na pasta Downloads no painel de navegação (se você não conseguir ver expandir Acesso Rápido ou Este PC), clique em Enviar para e clique em Área de Trabalho (criar atalho) para ter o atalho dele na área de trabalho.


Passo 2: Na área de trabalho, clique com o botão direito do mouse no atalho da pasta recém-criada e clique em Propriedades para abrir a caixa de diálogo Propriedades.

Etapa 3: Debaixo de Atalho guia, você verá o campo Destino. Adicione “Explorer” (sem aspas) no início do caminho de destino e, em seguida, adicione um espaço, conforme mostrado na figura abaixo. Clique no Aplicar botão.

Passo 4: Em seguida, arraste e solte o atalho Downloads da área de trabalho para a barra de tarefas para fixar na barra de tarefas.

Crie um atalho na área de trabalho para a pasta Downloads/Desktop/Documents
Passo 1: Abra o Explorador de Arquivos.
Passo 2: Clique com o botão direito do mouse na pasta Downloads no painel de navegação do Explorador de Arquivos, clique em Enviar para e, em seguida, clique na opção Área de Trabalho (criar atalho) para criar o atalho da área de trabalho. Tão simples como isso!

Para fixar Downloads/Área de Trabalho/Documentos no menu Iniciar
Passo 1: Abra o Explorador de Arquivos, clique com o botão direito do mouse na pasta Downloads no painel de navegação e clique em Fixar no Início.

Dica: No Windows 10, você pode facilmente adicionar a pasta Downloads ao painel esquerdo do menu Iniciar, logo acima do botão liga/desliga. Consulte como adicionar pastas de downloads e documentos ao guia do menu Iniciar do Windows 10 para obter instruções passo a passo.
Hashtags: #Como #fixar #pasta #DesktopDocumentsDownloads #barra #tarefas #Windows
FONTE
Nota: Este conteúdo foi traduzido do Inglês para português (auto)
Pode conter erros de tradução
Olá, se tiver algum erro de tradução (AUTO), falta de link para download etc…
Veja na FONTE até ser revisado o conteúdo.
Status (Ok Até agora)
Se tiver algum erro coloque nos comentários