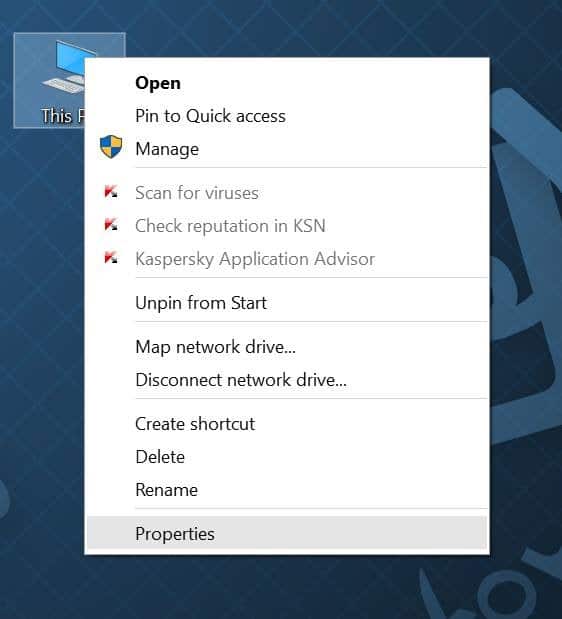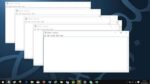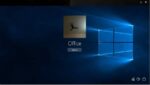O Windows 10 atualiza automaticamente muitas coisas e tenta tornar a manutenção do PC um pouco mais fácil para você. Por padrão, o Windows 10 é configurado para baixar e instalar automaticamente atualizações para o sistema operacional, drivers de dispositivo e aplicativos instalados da Loja.
Em poucas palavras, em um PC com Windows 10, você não precisa gastar seu precioso tempo procurando atualizações de drivers. O Windows 10 cuida deles. Tudo o que você precisa para atualizar manualmente são os aplicativos da área de trabalho que você instalou da Web para manter seu sistema operacional Windows em boas condições.
Embora seja sempre uma boa ideia ter drivers de dispositivo atualizados, às vezes você pode querer parar ou impedir que o Windows 10 baixe e instale automaticamente a versão mais recente dos drivers de dispositivo. Por exemplo, quando você sabe que uma versão mais recente do driver de hardware está cheia de problemas, convém configurar o Windows 10 para parar de atualizar automaticamente os drivers de dispositivo.
Felizmente, o Windows 10 oferece uma maneira fácil de ativar ou desativar as atualizações automáticas de drivers, e você não precisa recorrer a utilitários de terceiros para ativar ou desativar as atualizações automáticas de drivers de dispositivos.
Dica: Como visualizar as atualizações de driver instaladas recentemente no Windows 10.
Neste guia, mostraremos como impedir que o Windows 10 baixe e atualize automaticamente os drivers do dispositivo.
Método 1 – Desativar a instalação automática do driver de dispositivo
Método 2 – Desabilitar a instalação automática do driver usando a Diretiva de Grupo
Método 3 – Desative a instalação automática do driver de dispositivo usando o Registro
Método 1
Desabilitar a atualização automática do driver de dispositivo no Windows 10
Passo 1: Clique com o botão direito no ícone Este PC na área de trabalho e clique em Propriedades para abrir a janela Propriedades do sistema.
Como alternativa, você pode clicar com o botão direito do mouse no ícone Este PC no painel de navegação do Explorador de Arquivos (Windows Explorer) e clicar em Propriedades para abrir a janela Propriedades do sistema.
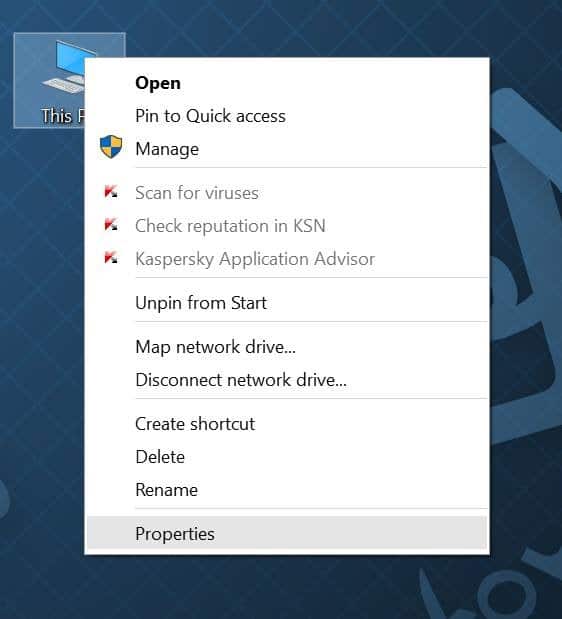
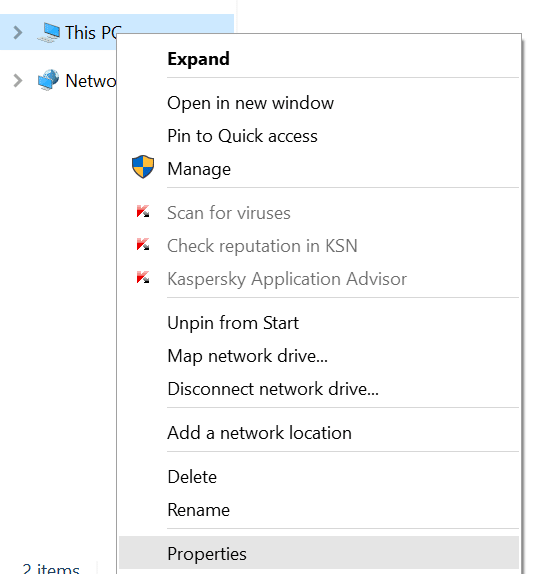
Passo 2: No painel esquerdo, clique em Configurações avançadas do sistema para abrir a caixa de diálogo Propriedades do sistema.
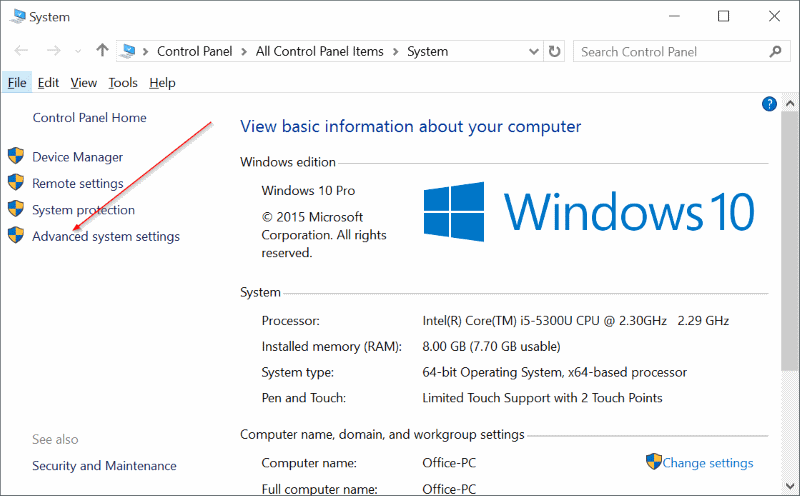
Etapa 3: Alterne para a guia Hardware e clique em Configurações de instalação do dispositivo. Isso abrirá as Configurações de instalação do dispositivo.
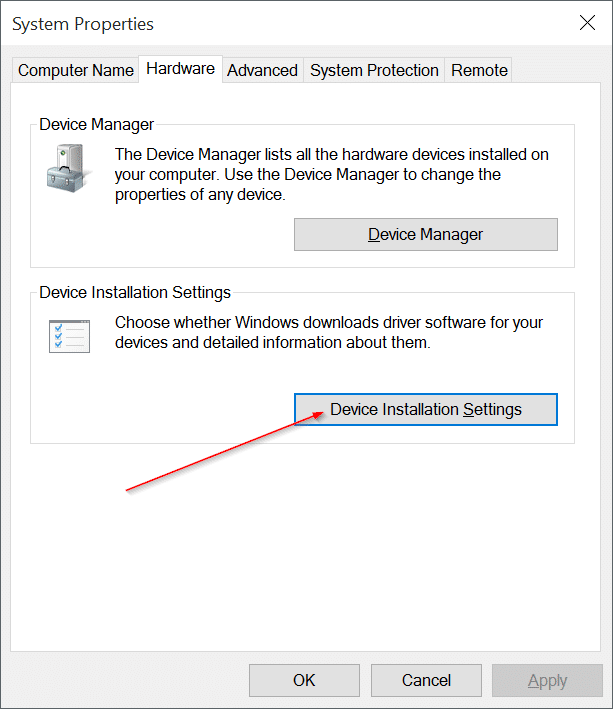
Passo 4: Selecione a segunda opção intitulada Não. Por fim, clique no Salvar alterações botão para impedir que o Windows 10 atualize automaticamente os drivers de dispositivo.
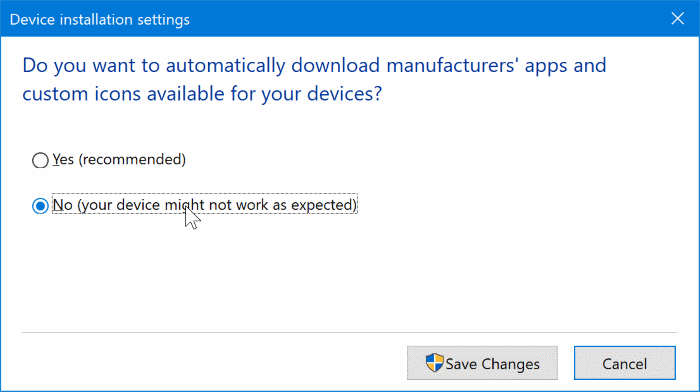
A partir de agora, você pode atualizar manualmente os drivers de dispositivo no Windows 10.
Método 2
Desabilitar atualizações automáticas de driver usando a Política de Grupo
O Editor de Diretiva de Grupo não faz parte do Windows 10 Home Edition.
Passo 1: Abra o Editor de Diretiva de Grupo digitando Gpedit.msc no campo de pesquisa Iniciar/barra de tarefas e, em seguida, pressione a tecla Enter.
Passo 2: Na janela Editor de Diretiva de Grupo, navegue até:
Configuração do computador > Modelos Administrativos > Componentes do Windows > atualização do Windows.
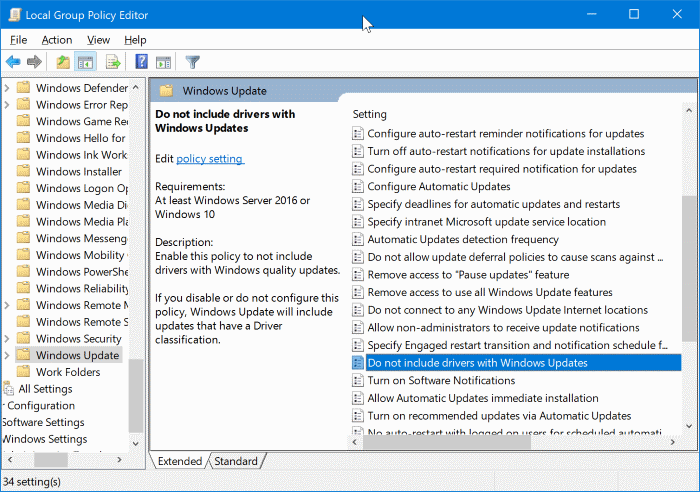
Etapa 3: Do lado direito, procure Não inclua drivers com o Windows Update opção. Clique duas vezes na entrada para abrir sua caixa de diálogo de propriedades.
Passo 4: Selecione os Habilitado opção. Clique Aplicar.
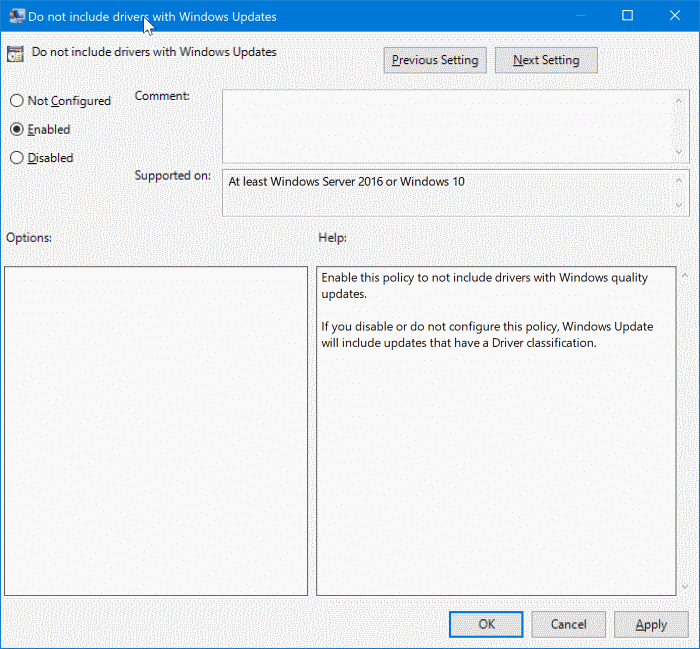
Método 3
Se, por algum motivo, você não conseguir configurar as atualizações automáticas de driver, use o Editor do Registro para o trabalho.
Desative a atualização automática do driver de dispositivo via Registro
Passo 1: Tipo Regedit na caixa de pesquisa do menu Iniciar ou na caixa de comando Executar e pressione a tecla Enter. Clique no sim botão ao ver o prompt de confirmação do Controle de Conta de Usuário para iniciar o Editor do Registro.
Passo 2: Depois que o Editor do Registro for iniciado, navegue até a seguinte chave:
HKEY_LOCAL_MACHINE\SOFTWARE\Microsoft\Windows\CurrentVersion\DriverSearching
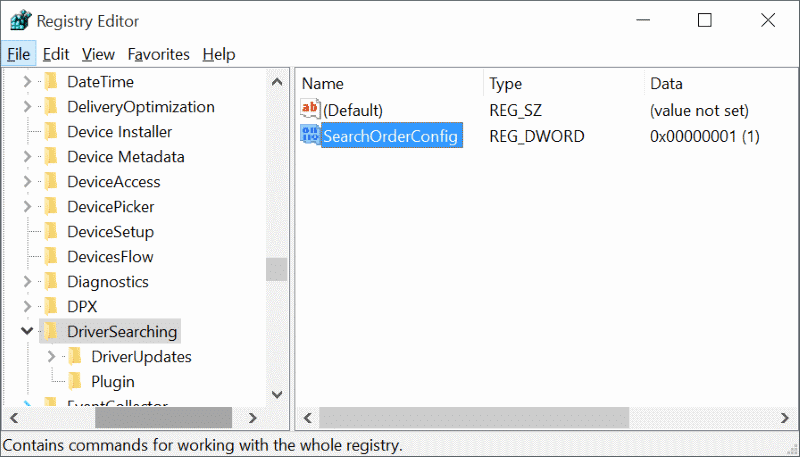
Etapa 3: No lado direito, procure a entrada chamada SearchOrderConfig, clique duas vezes nela e altere seu valor do padrão 1 para 0 (zero) para desativar as atualizações automáticas.
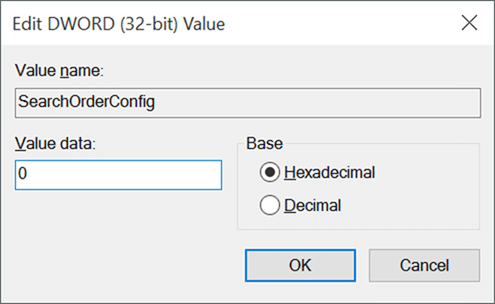
Hashtags: #Habilitar #desabilitar #atualizações #automáticas #driver #Windows
FONTE
Nota: Este conteúdo foi traduzido do Inglês para português (auto)
Pode conter erros de tradução
Olá, se tiver algum erro de tradução (AUTO), falta de link para download etc…
Veja na FONTE até ser revisado o conteúdo.
Status (Ok Até agora)
Se tiver algum erro coloque nos comentários