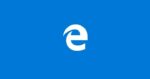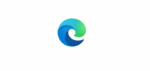O navegador Microsoft Edge baseado em Chromium está finalmente disponível! Os usuários interessados agora podem baixar e instalar o novo navegador Edge.
Como o novo Edge é baseado no Chromium, o navegador Edge suporta naturalmente todas as extensões disponíveis para o Google Chrome. Isso significa que você também pode instalar milhares de extensões fantásticas disponíveis para o Chrome on Edge!

Mas por algum motivo, por padrão, o Edge não suporta a instalação de extensões da Chrome Web Store. Se você visitar a Chrome Web Store no novo Edge e abrir a página de uma extensão, não receberá o botão Adicionar ao Chrome.
Para instalar extensões do Chrome no navegador Edge, primeiro você precisa configurar o Edge para permitir extensões de fora da Windows Store e depois visitar a Chrome Web Store para instalar suas extensões favoritas.
Instalando extensões do Chrome no Edge no Windows e Mac
Siga as instruções abaixo para fornecer consentimento e instalar extensões do Google Chrome da Chrome Web Store no Microsoft Edge para Windows e MacOS.
NOTA: Você não precisa fazer login na Chrome Web Store para obter extensões.
Passo 1: Execute o navegador Microsoft Edge. Na barra de endereço, digite edge://extensions e pressione o Entrar key para abrir a página Extensões. Alternativamente, clique no botão Configurações e muito mais ícone (…) e clique em Extensões.


Passo 2: No painel esquerdo da página Extensões, ative Permitir extensões de outras lojas opção para permitir a instalação de extensões da Chrome Web Store.

Etapa 3: Quando você receber a caixa de diálogo de confirmação, clique no botão Permitir botão.

Passo 4: Visite a Chrome Web Store no navegador Edge. Pesquise a extensão que deseja instalar no Edge, selecione a extensão e clique em Adicionar ao Chrome botão.

Se a extensão solicitar determinadas permissões, clique no botão Adicionar extensão botão para instalar a extensão. Simples assim!

Para desinstalar extensões do Edge
Passo 1: Tipo edge://extensions na barra de endereço e pressione Enter.
Passo 2: Encontre a extensão que você deseja desinstalar e clique no botão Remover opção. Clique no Remover botão novamente quando você vê a caixa de diálogo de confirmação para desinstalar e remover a extensão selecionada.

Você também pode desabilitar uma extensão em vez de removê-la movendo o controle deslizante para a posição desligada.
Hashtags: #Como #instalar #extensões #Google #Chrome #Microsoft #Edge
FONTE
Nota: Este conteúdo foi traduzido do Inglês para português (auto)
Pode conter erros de tradução
Olá, se tiver algum erro de tradução (AUTO), falta de link para download etc…
Veja na FONTE até ser revisado o conteúdo.
Status (Ok Até agora)
Se tiver algum erro coloque nos comentários