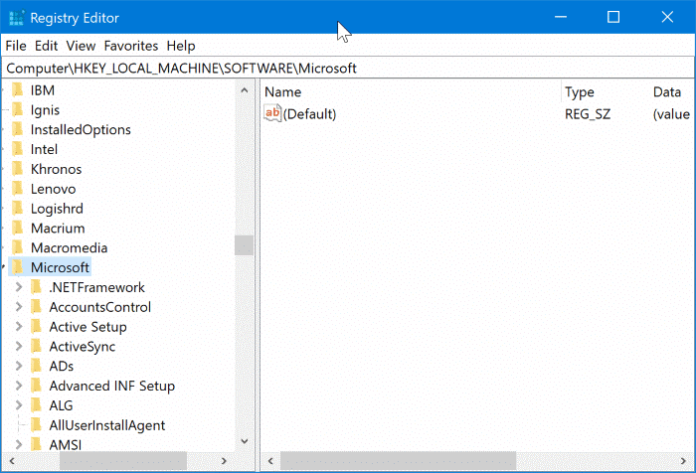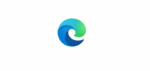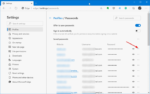Com o Windows 10, a Microsoft lança seu novo navegador da Web chamado Microsoft Edge. A versão UWP do navegador da Web é desenvolvida do zero e muito à frente do antigo Internet Explorer em todos os departamentos.
Embora o Microsoft Edge seja melhor que o Internet Explorer e esteja no mesmo nível do líder de mercado de navegadores Chrome, ele não pode afetar a participação de mercado de navegadores do Chrome. Para tornar o navegador Edge mais desejável, a Microsoft agora está desenvolvendo um navegador Edge baseado em Chromium.
Espera-se que a Microsoft lance a versão estável do novo navegador Edge baseado em Chromium na segunda semana de janeiro de 2020 (as versões de pré-visualização estão disponíveis há alguns meses). Uma vez lançado, o Chromium-Edge será enviado para o Windows 10 por meio do Windows Update para substituir o navegador Edge herdado.
O novo navegador da Web baseado em Chromium será enviado automaticamente para o Windows 10 versão 1803 e versões posteriores por meio do serviço Windows Update.
Se você estiver satisfeito com a versão UWP integrada do Edge e não quiser instalar o novo navegador Edge baseado em Chromium, poderá bloquear a instalação automática do novo navegador Chromium Edge no Windows 10.
Veja como impedir que o novo Edge baseado em Chromium seja instalado automaticamente no Windows 10.
IMPORTANTE: Esses métodos impedem a instalação automática do Edge baseado em Chromium por meio do Windows Update. No entanto, os usuários podem baixar e instalar manualmente o Edge baseado em Chromium sem problemas.
Método 1 de 2
Impedir a instalação do Chromium-Edge via Registro
Passo 1: Abra o Editor do Registro digitando Regedit.exe no campo de pesquisa Iniciar/barra de tarefas e, em seguida, pressione a tecla Enter.
Passo 2: Na janela Editor do Registro, navegue até a seguinte chave:
Computador\HKEY_LOCAL_MACHINE\SOFTWARE\Microsoft
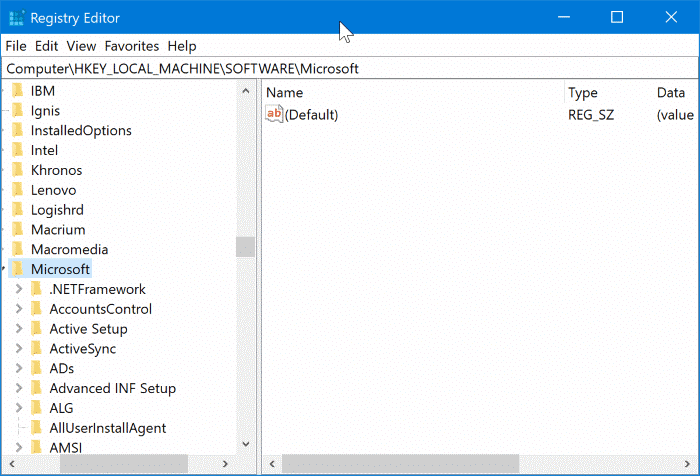
Etapa 3: No painel esquerdo, clique com o botão direito no Microsoft chave, clique Novo e depois clique Chave. Nomeie a nova chave como EdgeUpdate.
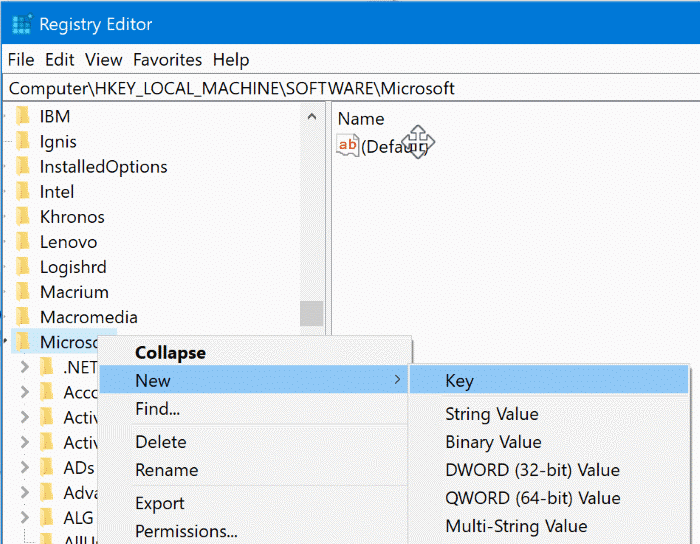
Passo 4: Agora, selecione o recém-criado EdgeUpdate tecla no painel esquerdo. Do lado direito, clique com o botão direito em um local vazio, clique Novoe, em seguida, clique em Valor DWORD de 32 bits e nomeie como DoNotUpdateToEdgeWithChromium.
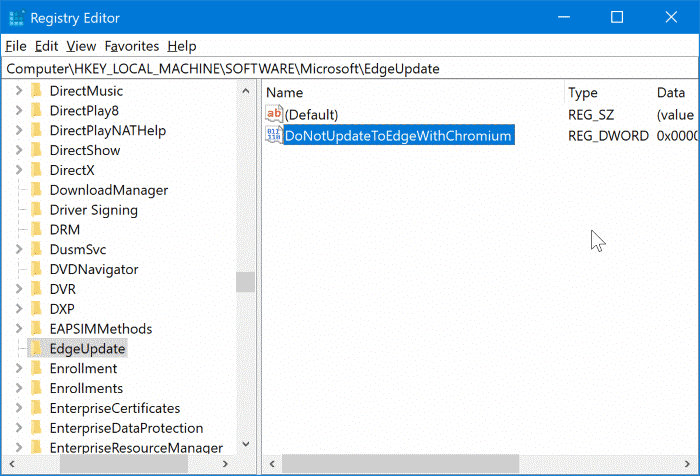
Etapa 5: Por fim, clique duas vezes em DoNotUpdateToEdgeWithChromium e defina seus dados de valor para 1.
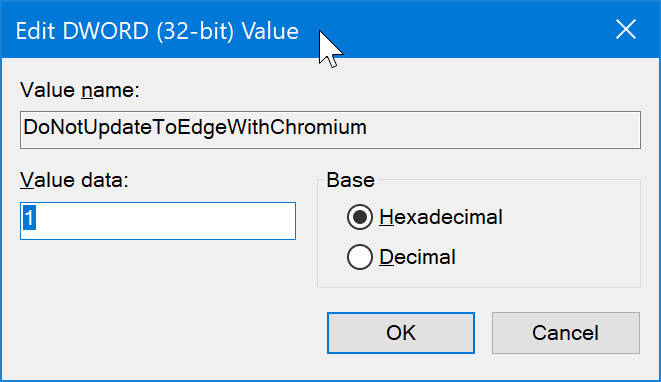
Reinicie o computador uma vez. A partir daqui, o Windows 10 não baixará e instalará automaticamente o novo navegador Edge baseado em Chromium.
Para obter o Chromium-Edge por meio do Windows Update, exclua o valor DoNotUpdateToEdgeWithChromium.
Método 2 de 2
Bloqueie o Chromium-Edge usando o Blocker Toolkit
A Microsoft lançou o Edge Blocker Toolkit, que você pode usar para impedir que o Edge baseado em Chromium seja instalado automaticamente no Windows 10. O Blocker Toolkit anuncia a mesma chave de registro e valor mencionados acima.
Passo 1: Visita esta página do suporte da Microsoft e baixe o Edge Blocker Toolkit.
Passo 2: Execute o kit de ferramentas do bloqueador de borda. Quando você receber a caixa de diálogo do contrato, clique no botão sim botão.
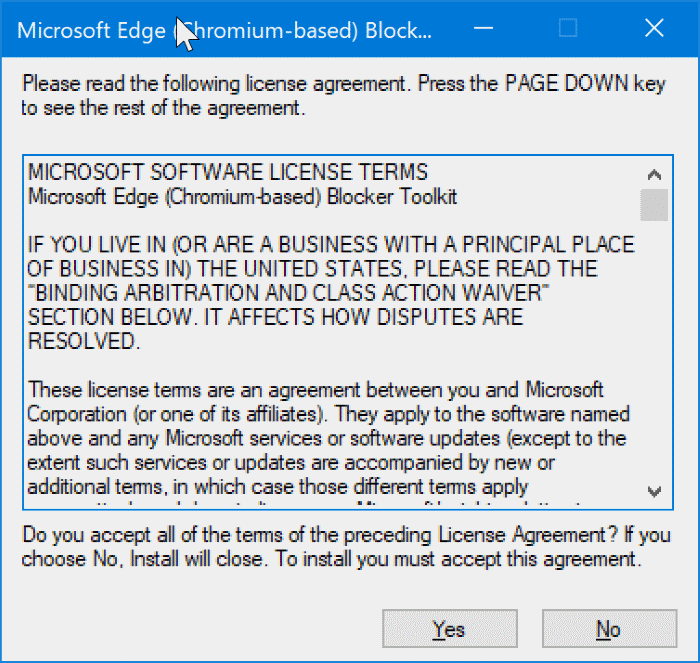
Etapa 3: Em seguida, você será solicitado a selecionar uma pasta onde deseja salvar os arquivos extraídos. Selecione uma pasta e clique OK para extrair os arquivos.
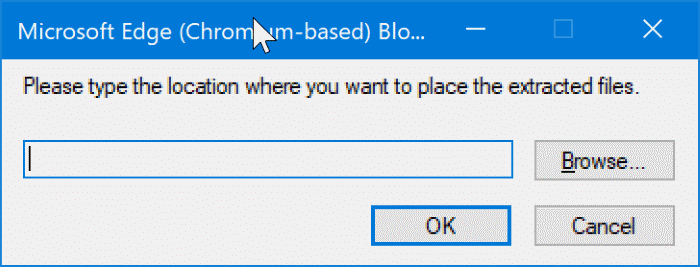
Passo 4: Abra o prompt de comando como administrador. Para isso, digite “CMD” na pesquisa, clique com o botão direito do mouse na entrada do prompt de comando e clique na opção Executar como administrador.
Etapa 5: Segure o Mudança chave, clique com o botão direito na pasta que contém os arquivos extraídos do Edge Blocker Toolkit e clique no botão Copiar como caminho opção para copiar o caminho da pasta para a área de transferência.
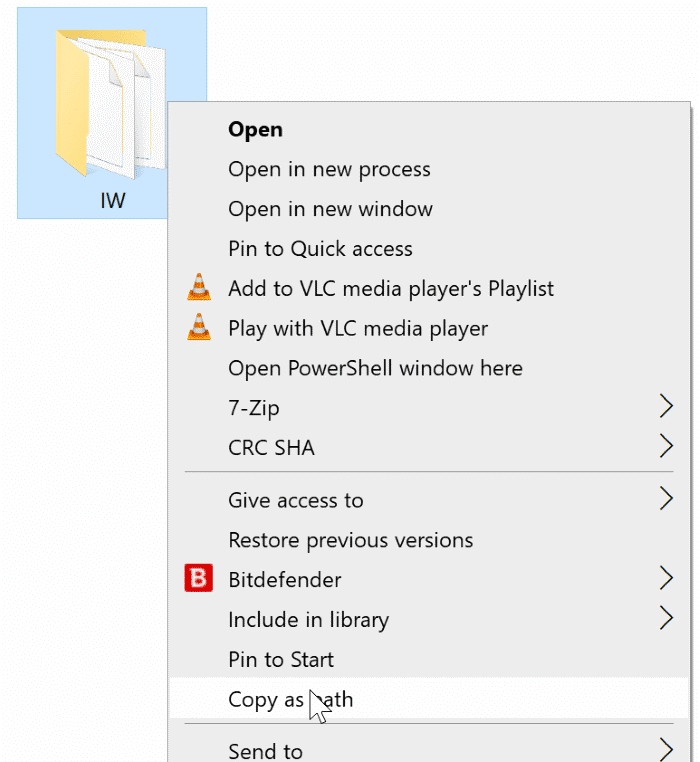
Etapa 6: Na janela do prompt de comando, execute o seguinte comando para bloquear a instalação automática do Chromium-Edge.

cd c:\PathToEdgeBlockerToolkitFolder
Pressione a tecla Enter. Substitua PathToEdgeBlockerToolkitFolder pelo caminho que você copiou na etapa anterior. Cole o caminho.
EdgeChromium_Blocker.cmd /b
Pressione a tecla Enter.
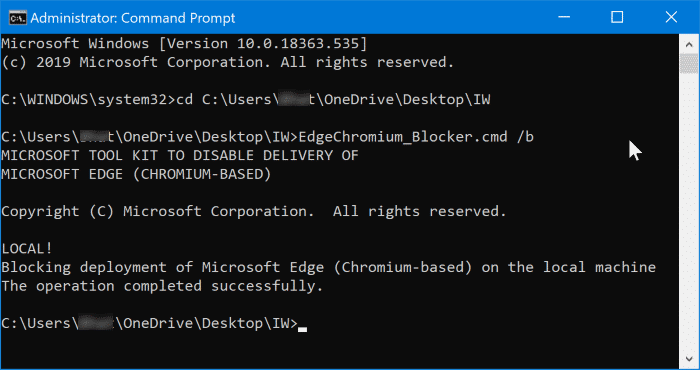
Se tudo correr bem, você verá “A operação foi completa com sucesso” mensagem.
É isso! Você pode fechar a janela do prompt de comando agora.
Hashtags: #Impedir #instalação #automática #Chromium #Edge #Windows
FONTE
Nota: Este conteúdo foi traduzido do Inglês para português (auto)
Pode conter erros de tradução
Olá, se tiver algum erro de tradução (AUTO), falta de link para download etc…
Veja na FONTE até ser revisado o conteúdo.
Status (Ok Até agora)
Se tiver algum erro coloque nos comentários