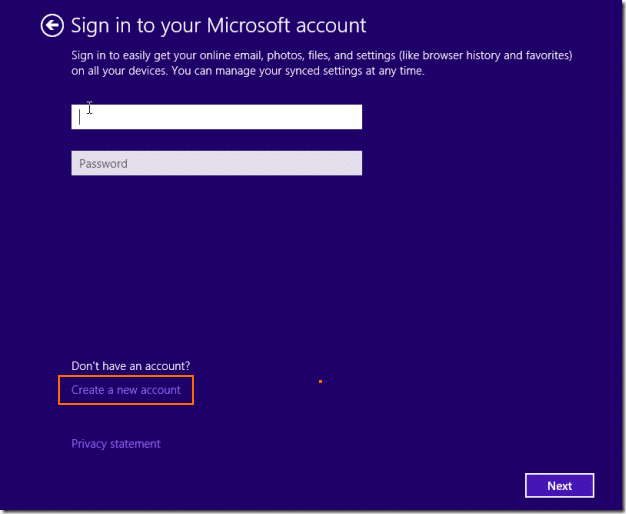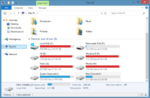Com o Windows 8, a Microsoft introduziu uma nova maneira de entrar no Windows. Além da conta local, o Windows 8 e o Windows 8.1 permitem que você entre usando uma conta da Microsoft. Ou seja, você pode usar seu Outlook.com, Hotmail, MSN ou Live email ID para entrar no Windows.
A vantagem de entrar com uma conta da Microsoft é que você pode sincronizar todas as suas configurações e dados em todas as máquinas Windows 8/8.1. O Windows 8 permite sincronizar configurações de personalização (cores, tela de bloqueio, plano de fundo da área de trabalho e imagem da conta), temas da área de trabalho, senhas, preferências de idioma, configurações de aplicativos, configurações e histórico e favoritos do Internet Explorer e algumas outras configurações.
Além das configurações mencionadas acima, o Windows 8.1 também permite sincronizar os blocos da tela inicial e as configurações de layout. Embora entrar com uma conta da Microsoft tenha muitas vantagens, há usuários que preferem entrar com uma conta local.
Instalando o Windows 8.1 sem conta da Microsoft
Ao contrário da configuração do Windows 8, a configuração do Windows 8.1 não mostra uma opção para criar e entrar com uma conta local durante a instalação. A opção de entrar sem uma conta da Microsoft não aparece quando você chega à tela Entrar com a conta da Microsoft.
A opção pode ter sido movida para incentivar mais usuários a entrar com a conta da Microsoft, mas há muitos usuários que preferem ter uma conta local em vez da conta da Microsoft.
Se você é um desses usuários que gostaria de entrar no Windows 8.1 sem uma conta da Microsoft e entrar com uma conta local, você precisa seguir as instruções abaixo para criar uma conta local e entrar sem uma conta da Microsoft durante a instalação do Windows 8.1.
Passo 1: Comece a instalar o Windows 8.1 usando uma unidade USB ou um DVD inicializável. Siga as instruções na tela até ver a tela a seguir, na qual você precisa inserir a ID e a senha da sua conta da Microsoft.

Passo 2: Aqui, clique na opção intitulada Criar uma nova conta para ver a tela Criar uma conta da Microsoft.
Etapa 3: Nesta tela, clique na opção intitulada Entrar sem uma conta da Microsoft opção de criar uma conta local digitando um nome e uma senha para sua conta.

É isso!
E se você já instalou o Windows 8.1 RTM e deseja mudar sua conta da Microsoft para uma conta local, conclua as etapas mencionadas abaixo.
Passo 1: Abra as Configurações do PC. Para fazer isso, mova o ponteiro do mouse para o canto superior ou inferior direito da tela, clique em Configurações e depois clique Alterar as configurações do PC. Como alternativa, você pode pressionar simultaneamente a tecla do logotipo do Windows e a tecla I para abrir o botão Configurações e, em seguida, clicar em Alterar configurações do PC para abrir as configurações do PC.



Passo 2: No painel esquerdo das configurações do PC, clique em Contas para ver o ID da sua conta da Microsoft e a imagem da conta no lado direito.
Etapa 3: No lado direito, clique na opção intitulada desconectar que aparece logo abaixo do nome e ID da sua conta da Microsoft para abrir a tela Mudar para uma conta local.

Passo 4: Aqui, digite a senha da sua conta da Microsoft e clique em Próximo botão.

Etapa 5: Na tela a seguir, digite um nome de usuário para sua conta local, uma senha para proteger sua conta, digite novamente a senha e uma dica de senha antes de clicar no botão Próximo botão.

Etapa 6: Por fim, clique Botão sair e terminar para mudar da conta local da sua conta da Microsoft. É isso! A partir de agora, você pode entrar usando esta conta local.

Boa sorte!
Se você estiver no Windows 10, consulte nosso guia de como instalar e usar o Windows 10 sem conta da Microsoft para obter instruções detalhadas.
Hashtags: #Como #instalar #Windows #sem #conta #Microsoft
FONTE
Nota: Este conteúdo foi traduzido do Inglês para português (auto)
Pode conter erros de tradução
Olá, se tiver algum erro de tradução (AUTO), falta de link para download etc…
Veja na FONTE até ser revisado o conteúdo.
Status (Ok Até agora)
Se tiver algum erro coloque nos comentários