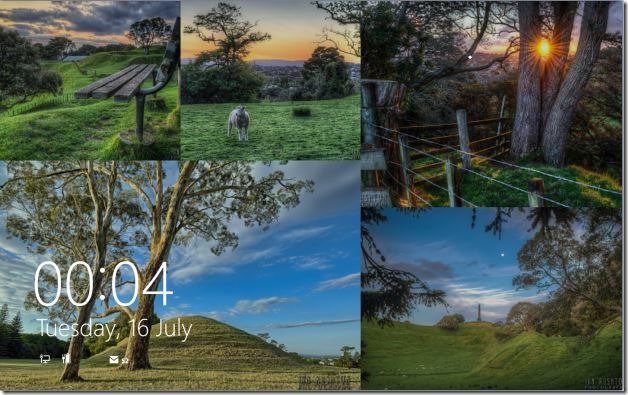Os usuários de PC que executam o sistema operacional Windows 8.1 mais recente provavelmente já descobriram recursos e opções recém-introduzidos, como definir a imagem da área de trabalho como plano de fundo Iniciar, novos tamanhos de bloco em Iniciar, opções de personalização da tela inicial, inicializar na área de trabalho, desativar botões e novo PC definições.

Além de todos os recursos e opções mencionados acima, há um novo recurso no Windows 8.1 que permite reproduzir suas fotos favoritas na tela de bloqueio como apresentação de slides.
Apresentação de slides da tela de bloqueio é um dos mais de 50 novos recursos introduzidos com o Windows 8.1. Quando habilitado e configurado, o Windows 8.1 transforma sua tela de bloqueio em uma apresentação de slides de suas fotos. Por padrão, esse recurso está desativado e precisa ser ativado abrindo as configurações do PC.
Conclua as instruções abaixo para habilitar e configurar a apresentação de slides da tela de bloqueio no Windows 8.1:
Passo 1: Abra as configurações do PC. Para fazer isso, mova o ponteiro do mouse para a parte superior ou inferior direita da tela para ver a barra Charms (você também pode pressionar o logotipo do Windows e a tecla C para revelar a barra Charms), clique Configuraçõese, em seguida, clique em Alterar as configurações do PC.


Passo 2: No painel esquerdo das Configurações do PC, clique ou toque em Computadores e dispositivos para ver as configurações da tela de bloqueio.

Etapa 3: No lado direito, em Apresentação de slides, ative a opção intitulada Reproduzir uma apresentação de slides na tela de bloqueio para habilitar o recurso. Se você deseja que o Windows reproduza uma apresentação de slides mesmo quando seu PC estiver usando a energia da bateria (a bateria pode descarregar rapidamente), ative a opção intitulada Reproduza uma apresentação de slides ao usar a energia da bateria.
Passo 4: A seguir, clique Adicionar uma pasta opção e navegue até a pasta que contém as fotos que você gostaria de usar para a apresentação de slides.

Observe que, ao clicar na opção Adicionar uma pasta, você poderá ver sua conta do SkyDrive. Se as fotos estiverem em uma unidade local, clique no ícone SkyDrive (localizado no canto superior esquerdo) para ver o ícone Computador. Clique no ícone Computador, navegue até a pasta que você deseja selecionar e, finalmente, clique em Escolha esta pasta botão para selecionar a pasta e as imagens salvas na pasta para apresentação de slides.
Observe que você pode usar imagens de várias pastas para a apresentação de slides. Clique na opção Adicionar uma pasta para adicionar novas pastas. Para remover uma pasta, clique no nome da pasta e clique em Remover.
Etapa 5: Em seguida, ative a opção intitulada Permitir que o Windows escolha imagens para minha apresentação de slides se você quiser que o Windows selecione imagens aleatórias da(s) pasta(s) adicionada(s) e ignore imagens muito pequenas, se houver.
Etapa 6: Por fim, escolha o tempo de inatividade antes do início da apresentação de slides. Como você pode ver, por padrão, o Windows reproduz a apresentação de slides depois que sua máquina Windows 8.1 fica inativa por 15 minutos. Você pode alterá-lo para 1 minuto, 2, 5, 15, 30 ou 60 minutos. É isso!
Deixe o sistema ocioso por um minuto ou o tempo que você selecionou nas configurações do PC para ver a apresentação de slides da tela de bloqueio. Observe que, se você ativar o protetor de tela após ativar a apresentação de slides da tela de bloqueio, o Windows desativará automaticamente a apresentação de slides da tela de bloqueio.
Hashtags: #Como #mostrar #apresentação #slides #imagens #tela #bloqueio #Windows
FONTE
Nota: Este conteúdo foi traduzido do Inglês para português (auto)
Pode conter erros de tradução
Olá, se tiver algum erro de tradução (AUTO), falta de link para download etc…
Veja na FONTE até ser revisado o conteúdo.
Status (Ok Até agora)
Se tiver algum erro coloque nos comentários