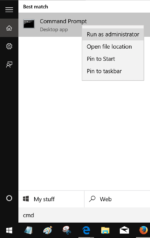O Windows 10 é provavelmente a melhor versão do sistema operacional Windows até hoje. Não apenas porque é a versão mais recente do Windows, mas devido ao número de recursos e melhorias com os quais ele é fornecido.
Pela primeira vez, a Microsoft projetou e desenvolveu uma versão do sistema operacional Windows com base nos comentários dos usuários. Muitos dos recursos que deveriam estar presentes nas versões anteriores do Windows estão finalmente disponíveis no Windows 10.

Por exemplo, nas versões anteriores do Windows, era impossível escolher a unidade de instalação padrão dos aplicativos sem a ajuda de ferramentas e soluções alternativas de terceiros.
No Windows 10, há uma provisão integrada para alterar o local de instalação padrão dos aplicativos baixados da Windows Store oficial. Além disso, se você estiver ficando sem espaço livre na unidade do sistema, o Windows 10 permite mover aplicativos instalados para outra unidade da unidade padrão para obter algum espaço em disco.
Por que mover aplicativos instalados para uma unidade diferente?
O recurso para mover aplicativos instalados para outra unidade pode não ser útil para usuários que têm centenas de GBs de espaço livre na unidade do sistema. E o bom é que você não precisa reinstalar o aplicativo ou nem abrir o prompt de comando como administrador para realizar o trabalho.
O recurso é útil quando a unidade onde você instalou os aplicativos está ficando sem espaço livre. Ao mover os aplicativos instalados para uma unidade diferente, você pode liberar rapidamente GBs de espaço na unidade do sistema.
A única desvantagem desse recurso é que ele não permite mover programas de desktop tradicionais como o Microsoft Office ou o Google Chrome. Para mover esses programas da área de trabalho, você precisará usar software de terceiros (veja como mover programas instalados para outra unidade).
Mover aplicativos para outra unidade no Windows 10
Para mover os aplicativos instalados para uma unidade diferente, siga as instruções abaixo.
Passo 1: Abra o aplicativo Configurações clicando no ícone Configurações no menu Iniciar ou usando o atalho de teclado Windows + I.

Passo 2: No aplicativo Configurações, navegue até Aplicativos > Aplicativos e recursos para ver todos os aplicativos instalados e sua data de instalação.

Passo 4: Clique na entrada do aplicativo que você deseja mover para uma unidade diferente para ver as opções Mover e Desinstalar. Clique no Mover botão e, em seguida, selecione uma unidade de sua escolha para mover o aplicativo e, em seguida, clique no botão Filme.
NOTA: O Windows 10 não permite mover aplicativos pré-instalados.


Você verá uma barra de progresso (abaixo do aplicativo selecionado) para mostrar o status.

Como mencionado anteriormente, quando você clica em um programa de área de trabalho tradicional ou em um aplicativo pré-instalado com o Windows 10, o Windows 10 oferece apenas a opção Desinstalar e você não pode mover aplicativos de área de trabalho usando esse método. Para mover programas da área de trabalho, siga nosso guia sobre como mover programas de uma unidade para outra. Boa sorte!
Hashtags: #Como #mover #aplicativos #instalados #para #outra #unidade #Windows
FONTE
Nota: Este conteúdo foi traduzido do Inglês para português (auto)
Pode conter erros de tradução
Olá, se tiver algum erro de tradução (AUTO), falta de link para download etc…
Veja na FONTE até ser revisado o conteúdo.
Status (Ok Até agora)
Se tiver algum erro coloque nos comentários