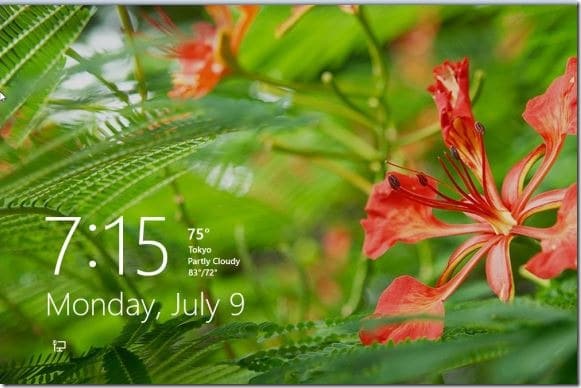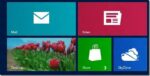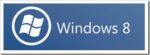O Windows 8 inclui alguns novos recursos que foram introduzidos pela primeira vez com o sistema operacional móvel da Microsoft, o Windows Phone. A tela inicial, os aplicativos estilo Metro e a tela de bloqueio foram introduzidos pela primeira vez com o Windows Phone e agora fazem parte do Windows 8.
A tela de bloqueio aparece quando você inicializa seu PC ou retoma seu PC da hibernação. O principal objetivo da tela de bloqueio é fornecer algumas informações básicas e úteis, como porcentagem de bateria, data e hora, conectividade de rede e notificação de aplicativos.

Para desbloquear a tela de bloqueio e prosseguir para a tela de logon onde você digita a senha da conta, pressione uma tecla no teclado ou deslize a tela para cima usando o mouse ou com o dedo se estiver em um dispositivo de tela sensível ao toque. Observe que a tela de bloqueio não fornece nenhuma opção de desligamento e você precisa prosseguir para a tela de logon para obter essas opções.
O Windows 8 oferece mais opções de personalização do que as versões anteriores do Windows. A tela de bloqueio pode ser personalizada de várias maneiras e pode-se até desativá-la em Configurações de Diretiva de Grupo.
As opções de personalização do Lock Screen podem ser encontradas nas configurações do PC (também conhecido como Metro Control Panel). Nas configurações do PC, pode-se alterar a imagem de fundo da tela de bloqueio, escolher aplicativos para mostrar status rápido e notificações. Além disso, você também pode escolher um aplicativo para exibir o status detalhado na tela de bloqueio. Essa opção é útil se você é o tipo de pessoa que prefere ver informações detalhadas do calendário ou do aplicativo meteorológico na tela de bloqueio.
Neste guia, mostraremos como personalizar a tela de bloqueio alterando a imagem de fundo padrão e adicionando mais informações na tela.
Como alterar o fundo da tela de bloqueio:
Passo 1: Mova o cursor do mouse para o canto superior ou inferior direito da tela para ver a barra de botões. Você também pode abrir a barra de botões pressionando as teclas Windows + C. Se você estiver na tela sensível ao toque, deslize da borda direita da tela para abrir a barra de botões.
Passo 2: Clique Configurações na barra de encantos e clique em Alterar as configurações do PC para abrir as configurações do PC.


Etapa 3: Aqui, clique Personalizar no painel de navegação para ver todas as opções de personalização disponíveis.
Passo 4: Para alterar o plano de fundo padrão, clique em uma imagem de plano de fundo fornecida abaixo da imagem da tela de bloqueio ou clique no botão Procurar para navegar até sua imagem favorita que você deseja ver como plano de fundo da tela de bloqueio.

Para mostrar status rápido e notificações na tela de bloqueio:
A tela de bloqueio pode mostrar status rápido e notificações de aplicativos, mesmo quando a tela está bloqueada.
Passo 1: Pressione as teclas Windows + C para ver a barra de botões (deslize da borda direita na tela de toque), clique ou toque em configurações e clique ou toque em Alterar configurações do PC para abrir as configurações do PC. No painel esquerdo das configurações do PC, clique ou toque em Personalização.
Passo 2: Em aplicativos da tela de bloqueio, clique ou toque no botão mais para escolher um novo aplicativo para mostrar o status rápido e as notificações. O Windows 8 permite adicionar até oito aplicativos à lista de notificações da tela de bloqueio.

Para mostrar informações detalhadas de um aplicativo:
Passo 1: Nas configurações do PC, clique ou toque em Personalização e clique (ou toque) Tela de bloqueio no lado direito para visualizar suas configurações.
Passo 2: Aqui em baixo Escolha um aplicativo para exibir o status detalhadoclique no botão de adição para adicionar o aplicativo que você deseja exibir na tela de bloqueio.

Hashtags: #Como #personalizar #tela #bloqueio #Windows
FONTE
Nota: Este conteúdo foi traduzido do Inglês para português (auto)
Pode conter erros de tradução
Olá, se tiver algum erro de tradução (AUTO), falta de link para download etc…
Veja na FONTE até ser revisado o conteúdo.
Status (Ok Até agora)
Se tiver algum erro coloque nos comentários