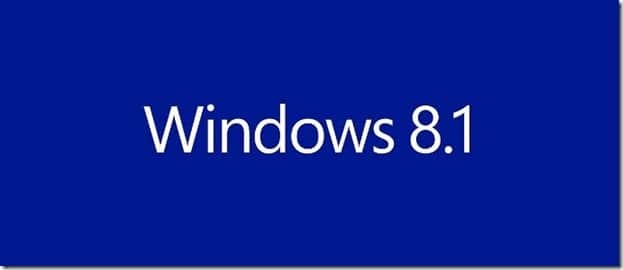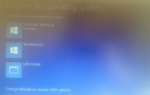Em uma de nossas postagens anteriores, falamos sobre como criar uma imagem de backup do sistema no Windows 8.1 usando o prompt de comando. Se você já criou uma imagem de backup de sua unidade do Windows 8.1 e gostaria de restaurar a imagem agora, você pode seguir as instruções abaixo para restaurar com sucesso a imagem de backup.
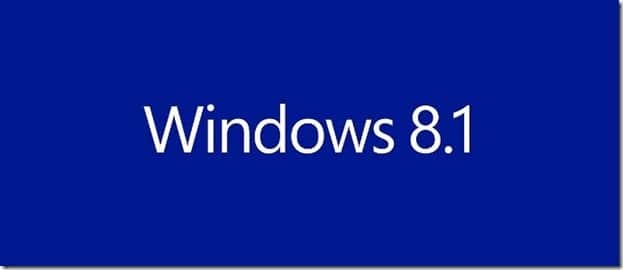
Coisas que você vai precisar:
# DVD ou USB inicializável do Windows 8.1
# Sua unidade USB externa contendo imagem de backup
Aviso: Todos os dados existentes nas unidades a serem restauradas serão substituídos pelos dados em sua imagem de backup. Portanto, sugerimos que você crie um backup de todos os dados antes de começar a restaurar uma imagem de backup criada anteriormente. Observe também que, se por algum motivo a imagem de backup estiver corrompida ou se o processo de restauração falhar, seu PC poderá não inicializar. Recomendamos que você faça um backup de todos os dados antes de prosseguir.
Passo 1: Conecte o USB inicializável do Windows 8.1 ou insira o DVD inicializável do Windows 8.1, reinicie o PC e faça as alterações apropriadas no BIOS ou UEFI para habilitar a inicialização a partir de USB ou DVD.
Passo 2: Inicialize usando o USB ou DVD inicializável do Windows 8.1. Assim que a configuração terminar de carregar os arquivos importantes, você verá a tela a seguir onde você precisará selecionar seu idioma e tipo de teclado.
Etapa 3: Selecione o idioma a ser instalado, formato de hora e moeda, teclado ou método de entrada e clique no botão Próximo botão para prosseguir para a próxima etapa.
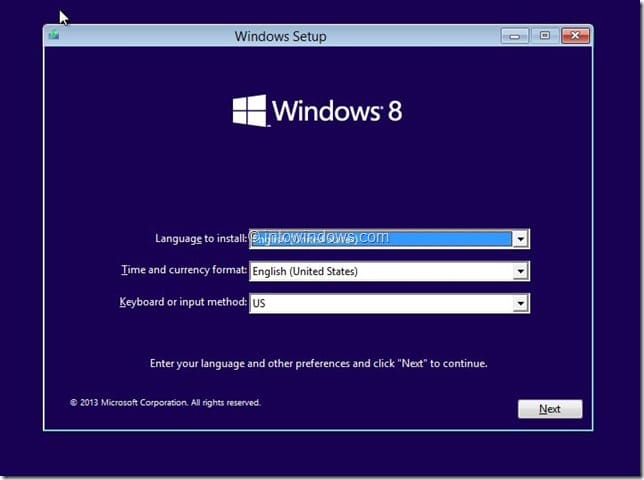
Passo 4: Na tela Instalar, clique em Reparar meu computador opção localizada no canto inferior esquerdo da tela para abrir a seguinte tela:
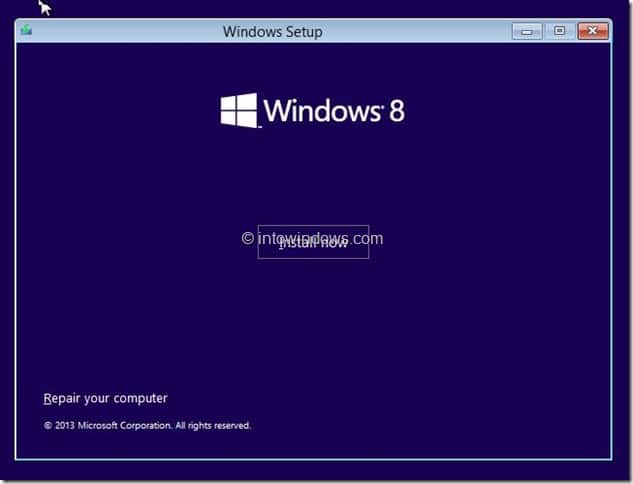
Clique em Solucionar problemas para ver Atualizar seu PC, Redefinir seu PC e Opções avançadas.
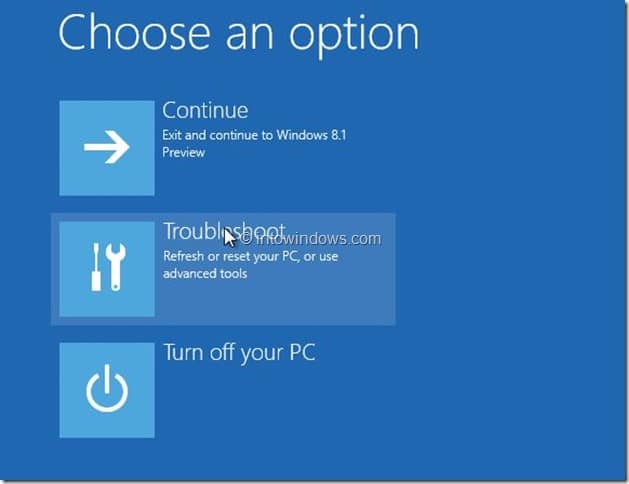
Etapa 5: Clique Opções avançadas para ver a opção Recuperação da Imagem do Sistema. Clique em Recuperação da imagem do sistema opção.
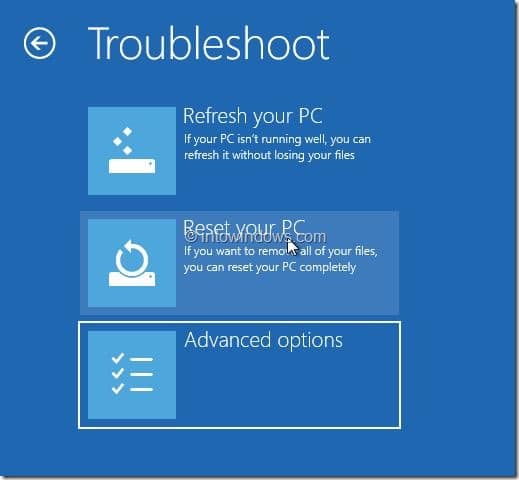
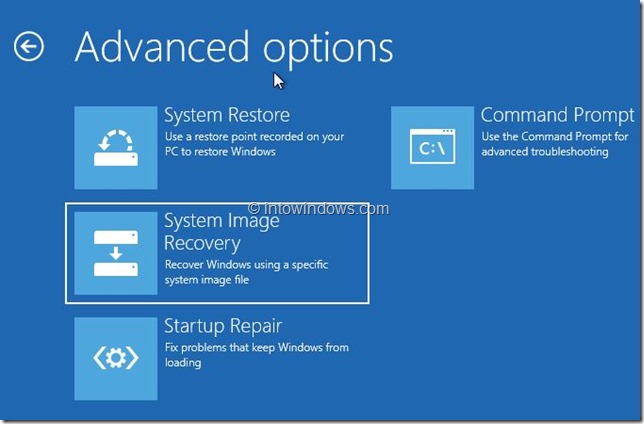
Etapa 6: Conecte sua unidade USB externa contendo o arquivo de imagem de backup do Windows 8.1.
Etapa 7: Na tela a seguir, você verá uma lista de versões do Windows instaladas em seu PC. Se o Windows 8.1 for a única versão do Windows em seu PC, você verá apenas a entrada do Windows 8.1. Clique em Entrada do Windows 8.1 para começar a escanear seu PC para backup de imagem.
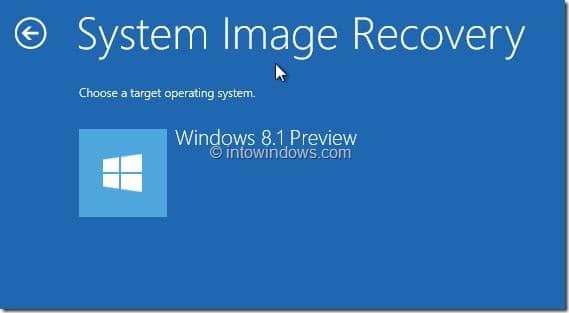
Depois que a imagem de backup for encontrada, você pode clicar no botão Próximo botão.
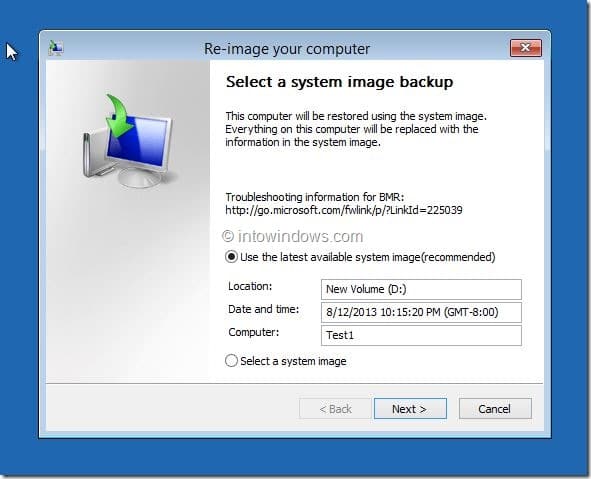
Se você estiver recebendo o erro “O Windows não pode encontrar uma imagem do sistema neste computador”, basta clicar no botão Cancelar para ver uma opção para navegar até o arquivo de imagem de backup.
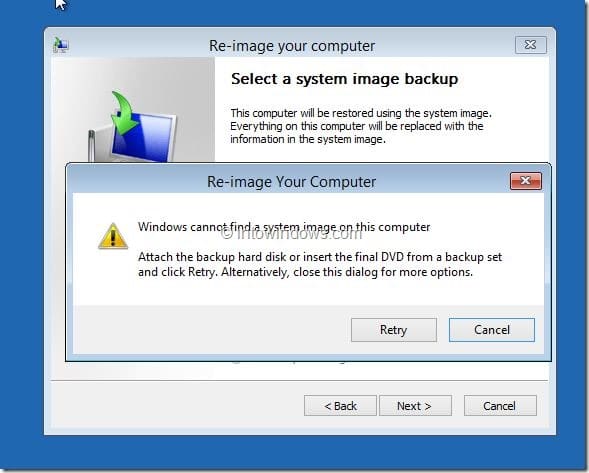
Etapa 8: Se o Windows encontrou sua imagem de backup do sistema, você pode pular para a próxima etapa. Se por algum motivo o Windows não detectou a imagem de backup localizada em seu PC ou unidade externa, ou se você tiver mais de uma imagem de backup, marque a opção intitulada Selecione uma imagem do sistemaclique Próximo botão e, em seguida, selecione uma imagem de backup e, finalmente, clique em Próximo botão.
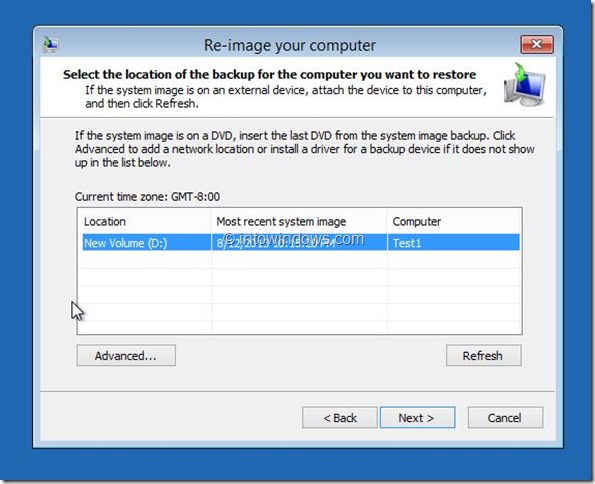
Etapa 9: Aqui você verá opções para Formatar e reparticionar discos. Como você já tem uma partição do sistema em seu PC, basta clicar no botão Próximo botão sem verificar Opção de discos de formatação e repartição.
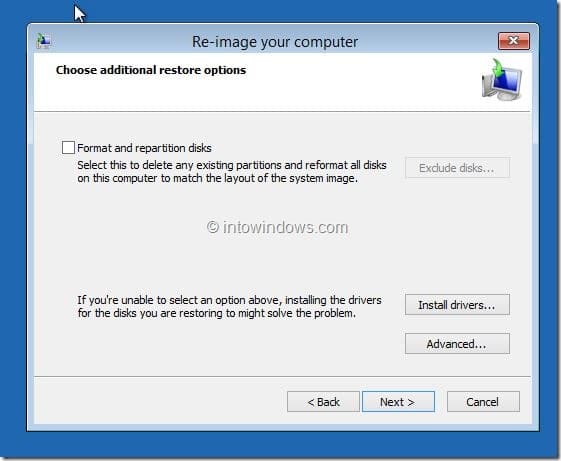
Etapa 10: Por fim, clique no botão Terminar botão para iniciar a restauração do backup de imagem. Clique no botão Sim quando vir o prompt de confirmação para continuar o processo. Como mencionamos anteriormente, todos os dados nas unidades a serem restauradas serão substituídos pelos dados na imagem do sistema.
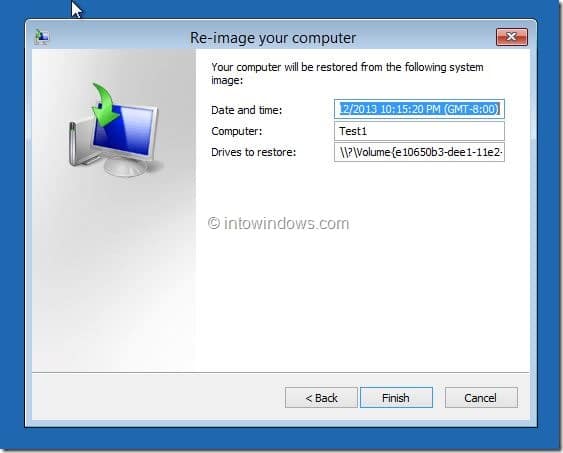
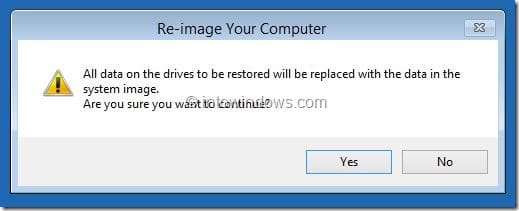
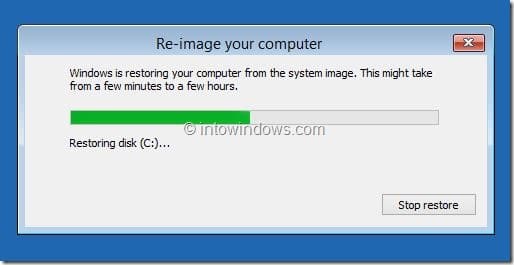
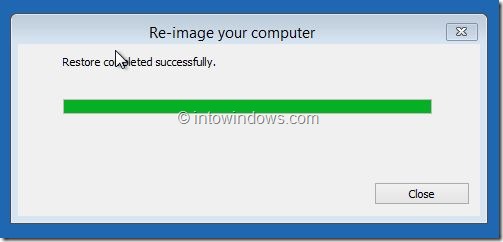
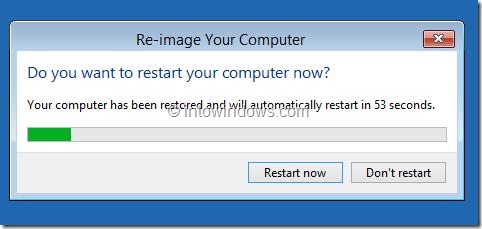
Dependendo do tamanho da imagem e do hardware do sistema, esse processo pode levar até horas. Então seja paciente. Depois que a imagem de backup for restaurada, você será solicitado a reiniciar o PC. Remova a mídia inicializável do Windows 8.1 e inicialize no Windows 8.1. Boa sorte!
Hashtags: #Como #restaurar #imagem #backup #Windows
FONTE
Nota: Este conteúdo foi traduzido do Inglês para português (auto)
Pode conter erros de tradução
Olá, se tiver algum erro de tradução (AUTO), falta de link para download etc…
Veja na FONTE até ser revisado o conteúdo.
Status (Ok Até agora)
Se tiver algum erro coloque nos comentários