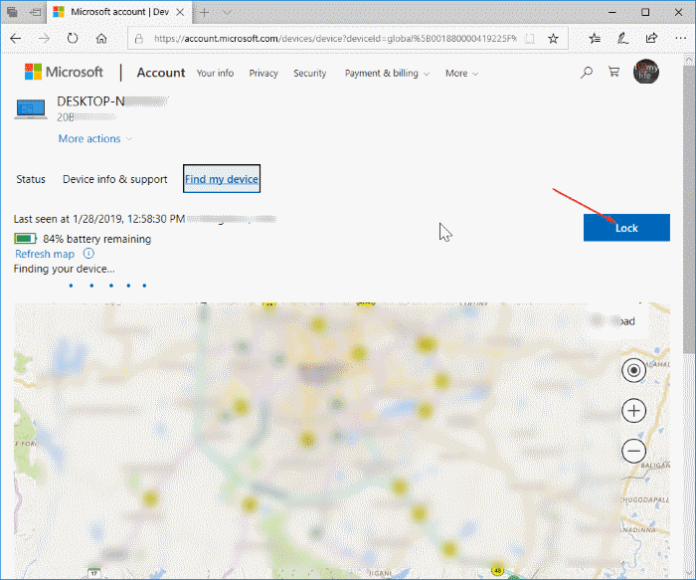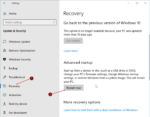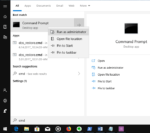Deseja bloquear remotamente seu computador com Windows 10? Precisa sair remotamente do seu PC com Windows 10? Neste guia, veremos como sair e bloquear remotamente seu PC com Windows 10.
Para sair e bloquear remotamente seu PC com Windows 10, você não precisa procurar um aplicativo ou serviço de terceiros. O recurso interno Localizar meu dispositivo no Windows 10 permite que você saia e bloqueie remotamente o Windows 10 PC.
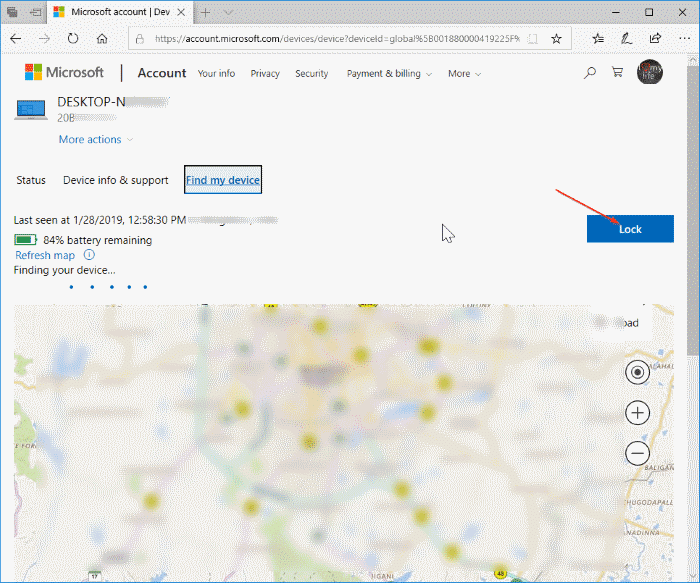
O recurso é útil se você esqueceu de desligar o computador e deseja impedir que outras pessoas em casa ou no local de trabalho acessem seu computador.
IMPORTANTE: Você poderá bloquear ou sair remotamente do seu computador apenas se estiver usando uma conta da Microsoft para entrar e ativar o recurso Localizar meu dispositivo no Windows 10.
Para fazer login no PC novamente (depois que o PC for desconectado e bloqueado remotamente), é necessário inserir a senha da conta ou outros métodos de login. Lembre-se de que é preciso fazer login na conta de administrador primeiro digitando a senha ou qualquer outro método de login disponível. Você não pode entrar em uma conta local ou que não seja de administrador antes de entrar na conta de administrador. Se você tentar, receberá a mensagem “Um administrador restringiu o login. Para fazer login, verifique se o dispositivo está conectado à Internet e peça ao administrador para fazer login”.
Saia e bloqueie remotamente seu computador com Windows 10
Conclua as instruções abaixo para sair remotamente e bloquear seu computador Windows 10.
Passo 1: Em um computador ou qualquer outro dispositivo, visite o conta.microsoft.com\dispositivos página.
Passo 2: Entre inserindo os detalhes da sua conta da Microsoft que você usa para entrar no seu PC com Windows 10. Agora você será redirecionado para a página Dispositivos.
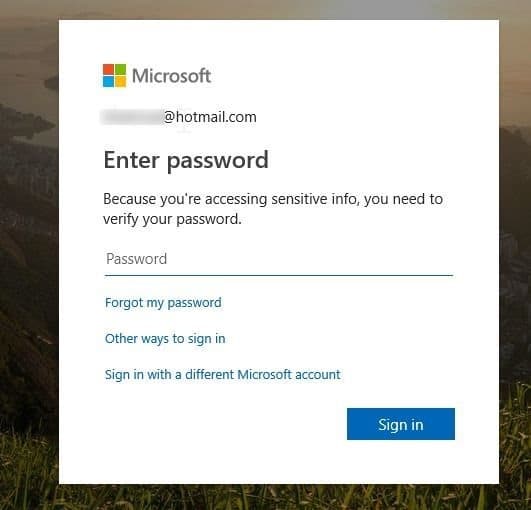
Etapa 3: Nesta página, a entrada do seu PC com Windows 10 será exibida. Observe que apenas os PCs nos quais você está usando uma conta da Microsoft para entrar aparecem nesta página.
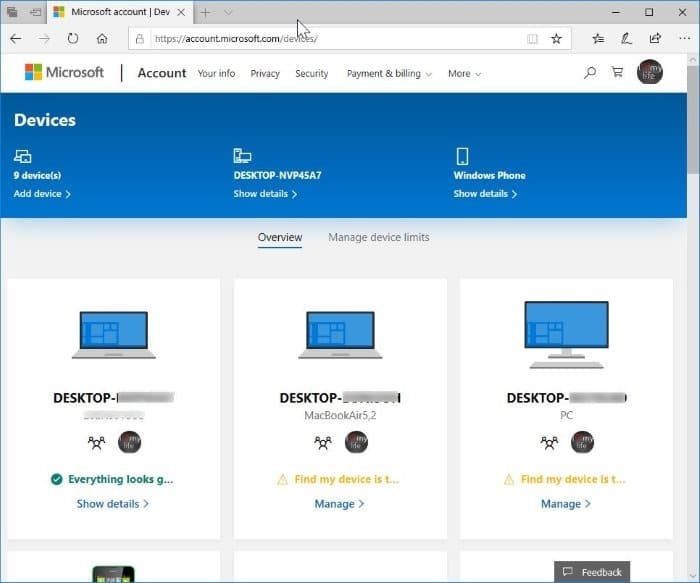
Passo 4: Clique no Mostrar detalhes link que aparece no bloco da entrada do seu PC. Observe que o link Mostrar detalhes não aparecerá se Localizar meu dispositivo estiver desativado nesse PC (como você pode ver na imagem acima para outros PCs).
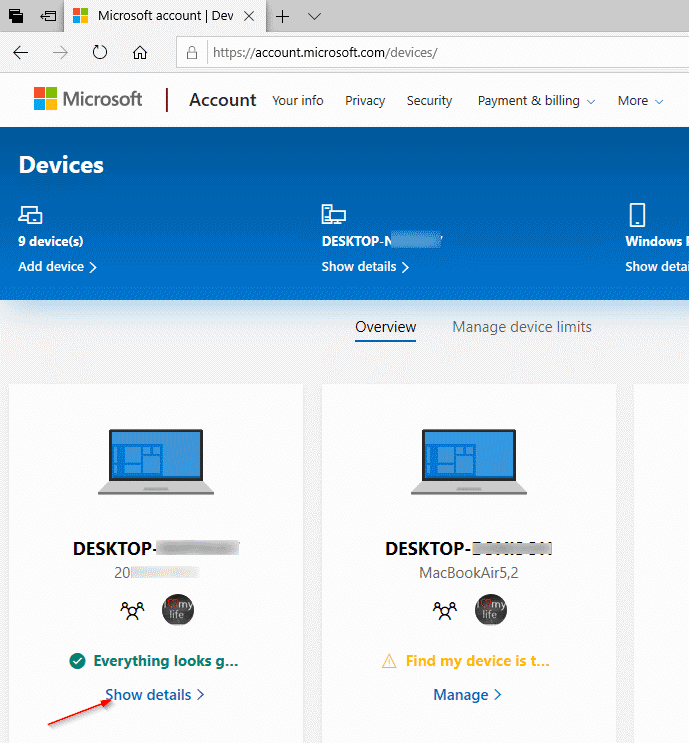
Etapa 5: Aqui, mude para o Encontrar meu dispositivo guia clicando no mesmo.
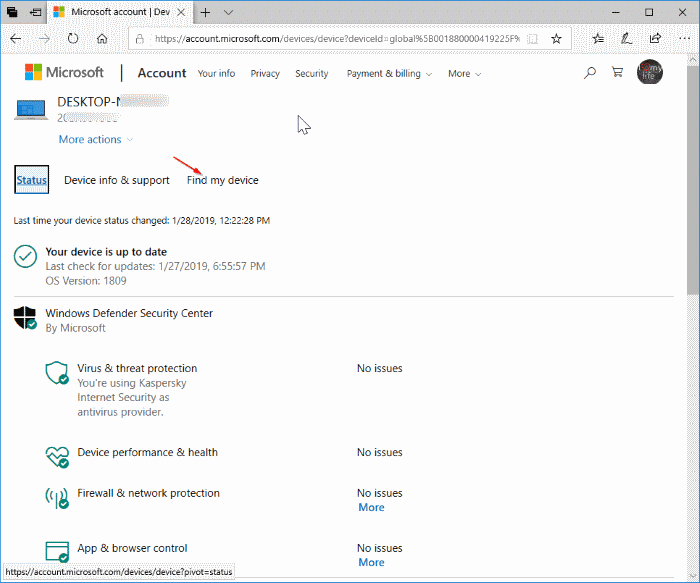
Etapa 6: A página agora exibe a localização atual do seu PC com Windows 10 junto com as informações restantes da bateria. Para bloquear e sair do PC, clique no botão Trancar botão localizado no canto superior direito da página.
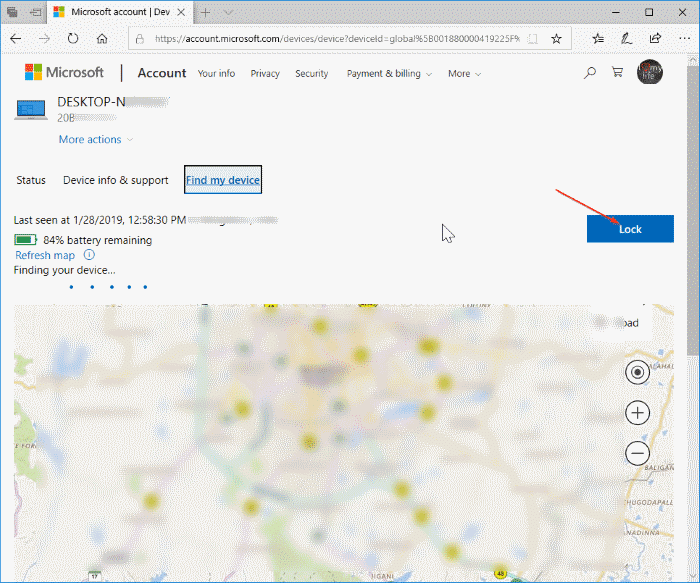
Etapa 7: Quando você chegar na página a seguir, clique no botão Próximo botão.
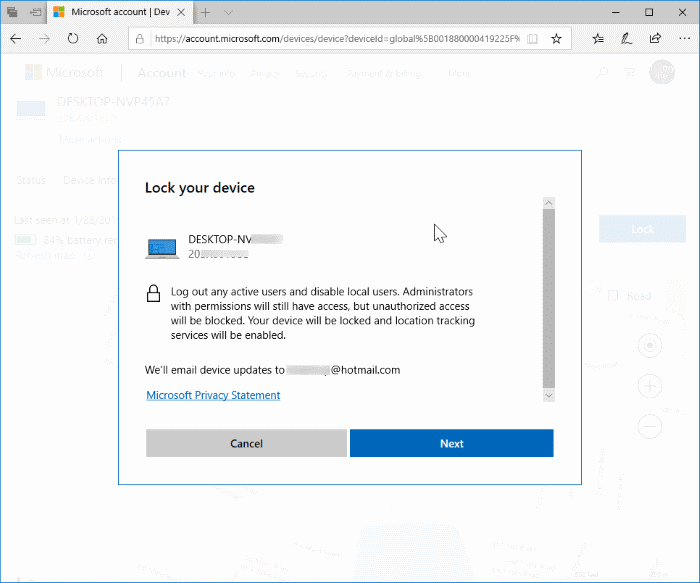
Etapa 8: Se você quiser mostrar uma mensagem na tela de bloqueio após sair do PC, digite a mensagem. O comprimento máximo da mensagem é de 160 caracteres. A mensagem aparecerá na tela de bloqueio assim que o PC estiver bloqueado. Por fim, clique no botão Trancar botão para sair e bloquear seu PC Windows 10 selecionado.
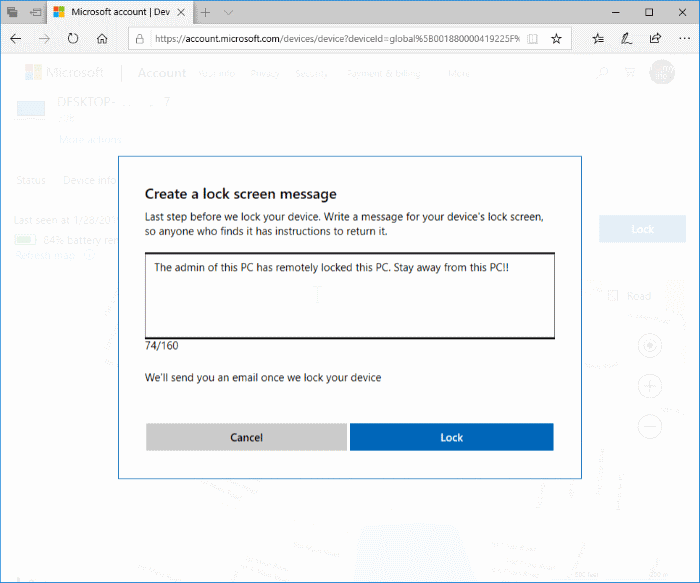
Agora você verá a mensagem “Seu dispositivo agora está bloqueado” na página.
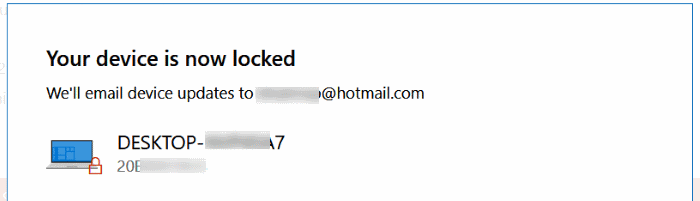
É isso! Também sugerimos que você altere ou redefina a senha da conta da Microsoft.
Hashtags: #Como #sair #bloquear #remotamente #Windows
FONTE
Nota: Este conteúdo foi traduzido do Inglês para português (auto)
Pode conter erros de tradução
Olá, se tiver algum erro de tradução (AUTO), falta de link para download etc…
Veja na FONTE até ser revisado o conteúdo.
Status (Ok Até agora)
Se tiver algum erro coloque nos comentários