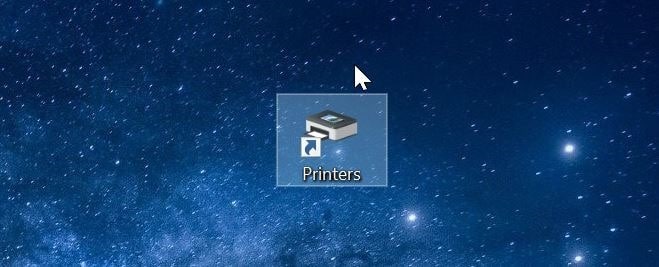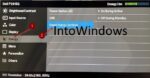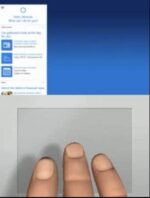A pasta Impressoras é acessada navegando até o Painel de Controle e abrindo a pasta Dispositivos e Impressoras. A pasta Impressoras mostra todas as impressoras instaladas em seu PC e permite que você acesse várias configurações da impressora.
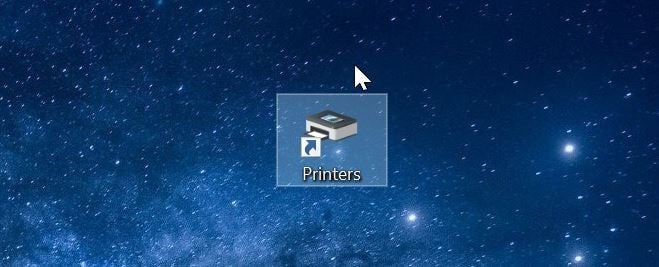
Se você precisar abrir a pasta Impressoras com frequência para alterar as configurações da impressora, poderá criar um atalho na área de trabalho ou fixá-la na barra de tarefas. Neste guia, veremos como criar um atalho na área de trabalho para a pasta Impressoras e como fixar a pasta Impressoras na barra de tarefas.
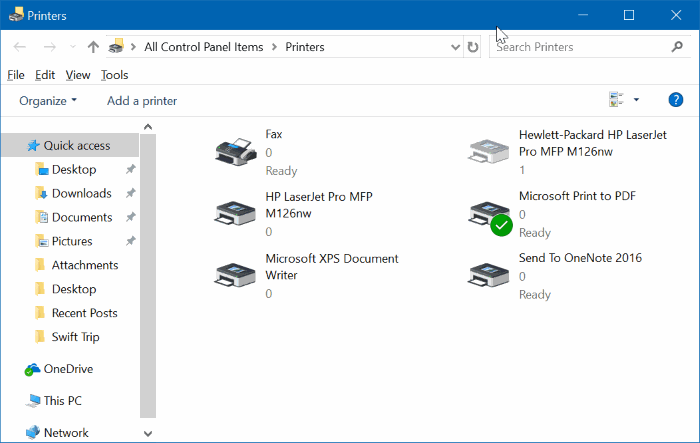
Crie um atalho na área de trabalho para a pasta Impressoras no Windows 10
Conclua as instruções fornecidas para criar um atalho na área de trabalho para a pasta Impressoras no Windows 10.
Passo 1: Clique com o botão direito em um local vazio na área de trabalho, clique em Novo e depois clique Atalho para abrir o assistente Criar atalho.
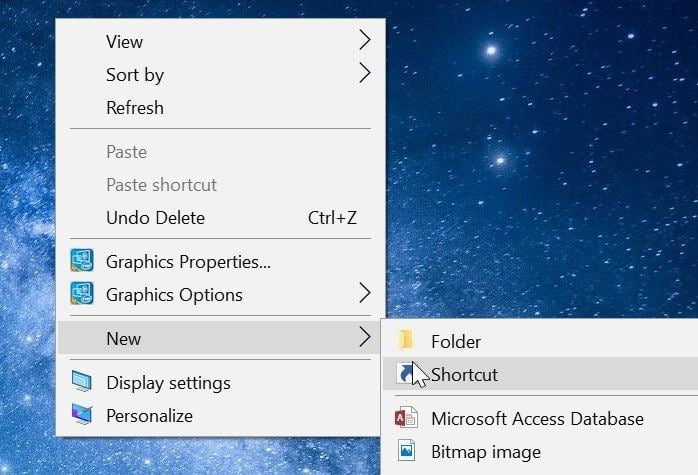
Passo 2: No campo de localização, digite o seguinte caminho:
rundll32.exe shell32.dll,SHHelpShortcuts_RunDLL PrintersFolder
Clique Próximo botão.
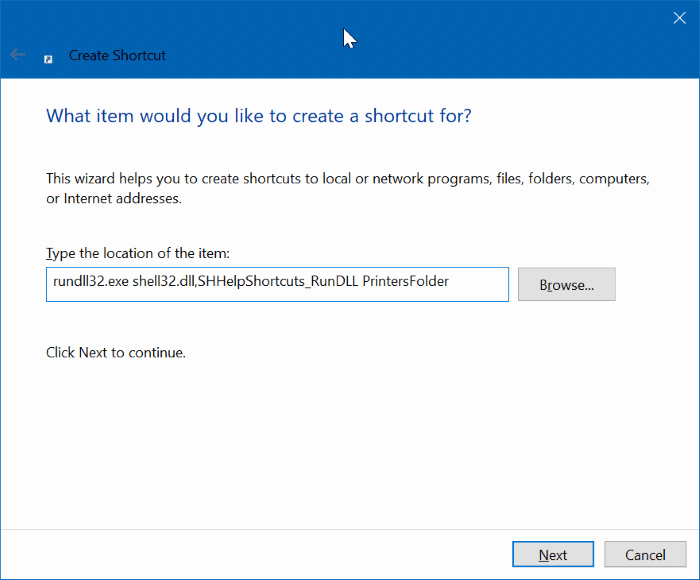
Etapa 3: Agora, digite um nome para o atalho. Nós o nomeamos como Impressoras pois o atalho é para a pasta das impressoras.
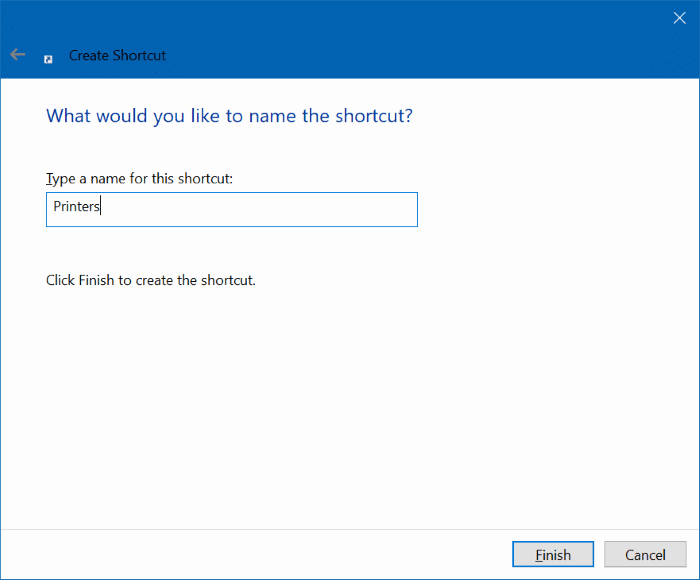
Passo 4: Por fim, clique no Terminar botão para criar o atalho da pasta da impressora na área de trabalho e fechar o assistente.
Agora você pode clicar no atalho da pasta da nova impressora na área de trabalho para abrir a pasta Impressoras. Como você pode ver, o novo atalho não possui um ícone relevante. Então, vamos mudar o ícone também.
Etapa 5: Clique com o botão direito no novo atalho da pasta Impressoras na área de trabalho e clique em Propriedades para abrir suas propriedades.
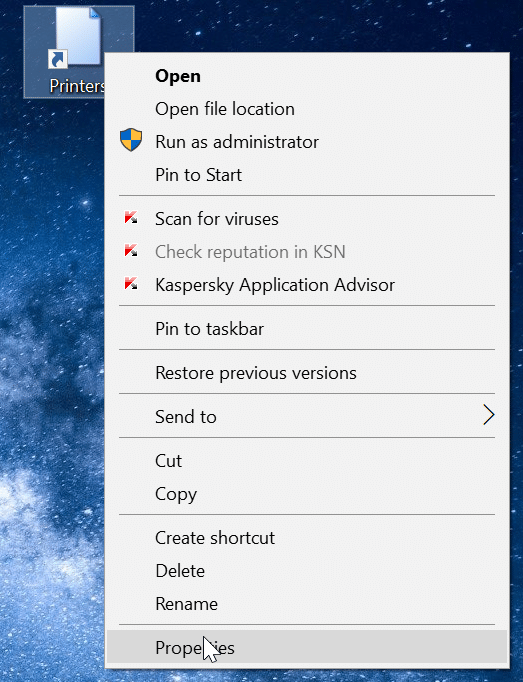
Etapa 6: Debaixo de Atalho guia, clique Alterar ícone botão. Clicar no botão Alterar ícone abre uma nova caixa de diálogo. Aqui, digite %SystemRoot%\System32\SHELL32.dll no campo e, em seguida, selecione um ícone de impressora.
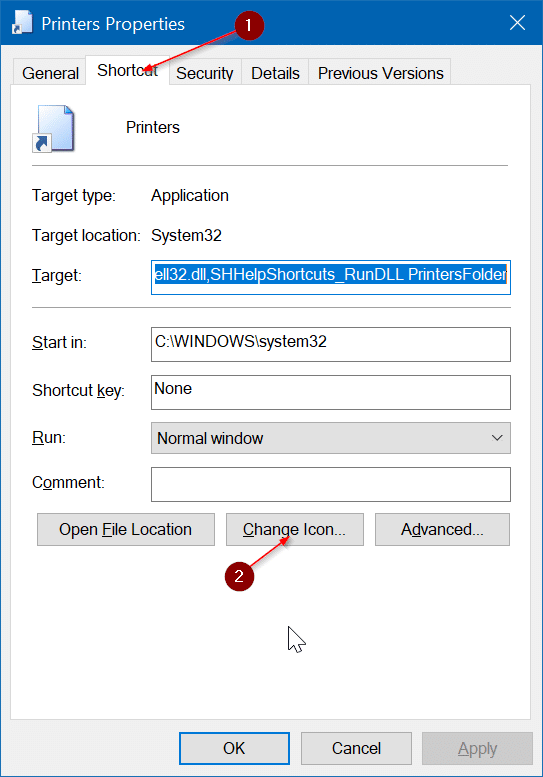
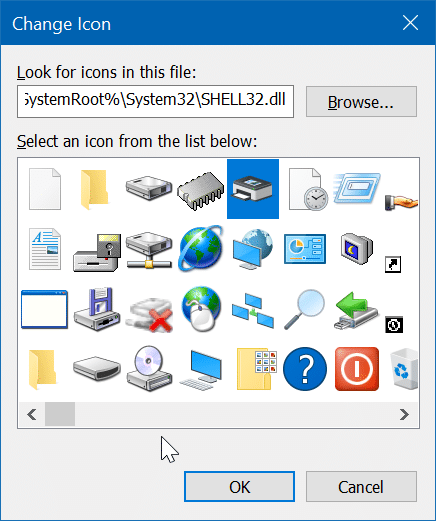
Clique OK e depois clique Aplicar botão. É isso! Agora você adicionou o ícone da impressora ao atalho da pasta Impressoras na área de trabalho.
Fixar a pasta Impressoras na barra de tarefas no Windows 10
Passo 1: Siga as instruções fornecidas acima para criar o atalho da pasta Impressoras na área de trabalho.
Passo 2: Arraste e solte o atalho da pasta Impressoras na área da barra de tarefas para fixar na barra de tarefas.

Hashtags: #Criar #atalho #área #trabalho #para #pasta #impressoras #Windows
FONTE
Nota: Este conteúdo foi traduzido do Inglês para português (auto)
Pode conter erros de tradução
Olá, se tiver algum erro de tradução (AUTO), falta de link para download etc…
Veja na FONTE até ser revisado o conteúdo.
Status (Ok Até agora)
Se tiver algum erro coloque nos comentários