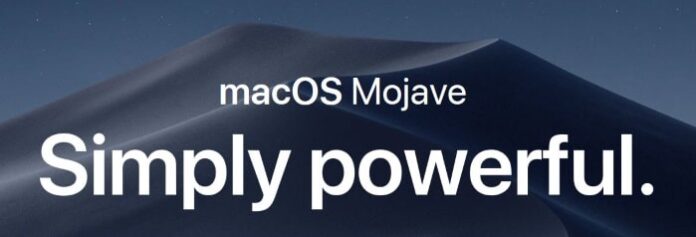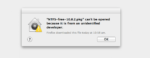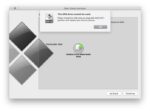Cerca de um mês atrás, falamos sobre a criação de um USB inicializável do macOS em um Mac com a ajuda de um aplicativo gratuito chamado DiskMaker X. O aplicativo é muito fácil de usar e é atualizado para suportar a versão mais recente do macOS.
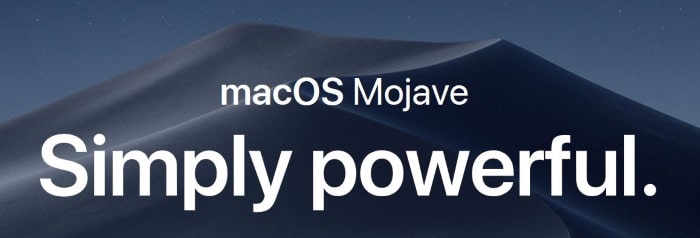
ATUALIZAR: Se você deseja preparar o USB inicializável do macOS Sierra ou Mojave, consulte nosso novo guia sobre como criar um USB inicializável do macOS Sierra a partir do Windows para obter instruções passo a passo.
Embora seja sempre uma boa ideia preparar o USB inicializável do macOS em um computador executando apenas o macOS, às vezes você pode se deparar com situações em que não tem opções a não ser preparar a mídia inicializável do macOS em um PC com Windows. Por exemplo, sua máquina Mac não inicializa e você não consegue corrigir o problema ou reinstalar o sistema operacional usando o Assistente de recuperação. Ou talvez o Assistente de Recuperação não esteja aparecendo quando você mantém pressionada a tecla Opção.
Os usuários de Mac que não têm acesso a uma máquina Mac inicializável para preparar o USB inicializável do macOS podem obter a ajuda de um computador executando o sistema operacional Windows para o trabalho. A única coisa é que você deve ter o arquivo DMG do macOS.
Se você tiver o arquivo DMG do macOS e uma unidade flash USB de tamanho superior a 16 GB, é fácil preparar o USB inicializável do Mac OS X em um PC com Windows. Basta seguir as instruções abaixo para preparar seu USB inicializável do macOS em um PC.
Criar USB inicializável do macOS no Windows 10
NOTA: O guia foi originalmente escrito para preparar o USB inicializável do Yosemite, mas o guia também é compatível com o macOS Mojave mais recente.
Passo 1: O primeiro passo é baixar software TransMac e instale o mesmo em um PC com sistema operacional Windows. Embora o TransMac seja um software pago, a cópia de avaliação de 15 dias é boa o suficiente para preparar o USB inicializável do Mac no seu PC.
Passo 2: Cole na unidade USB da qual você deseja inicializar e instalar o macOS e faça backup de todos os dados dela, se houver. A unidade será apagada completamente durante o processo de criação de um USB inicializável.
Etapa 3: Inicie o software TransMac com direitos de administrador clicando com o botão direito do mouse no ícone TransMac na área de trabalho e clicando em Executar como administrador. Ao iniciar o software TransMac, a caixa de diálogo de lembrete de avaliação será exibida. Basta clicar no botão Executar para continuar usando o software.
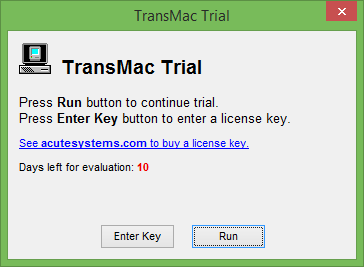
Passo 4: Depois que o TransMac for iniciado, no painel esquerdo, clique com o botão direito do mouse na unidade USB que você deseja tornar inicializável, clique com o botão direito do mouse na mesma e clique em Restaurar com imagem de disco opção.
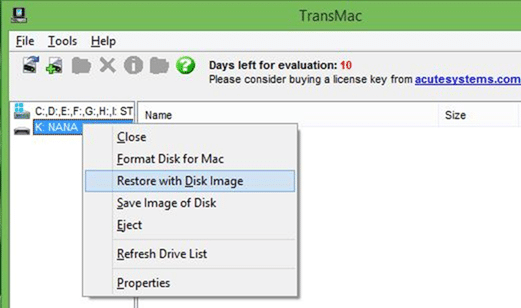
Clique no sim botão quando vir a mensagem de aviso na tela informando que a unidade será apagada.
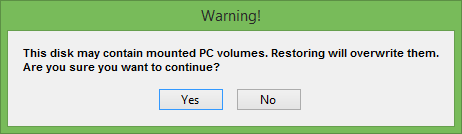
Etapa 5: Próximo, Restaurar imagem de disco para unidade diálogo aparecerá na tela. Aqui, clique no botão “…” em Imagem de disco para restaurar para navegar até o arquivo DMG do macOS que você deseja instalar usando USB e abra o mesmo.
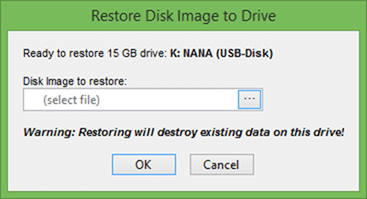
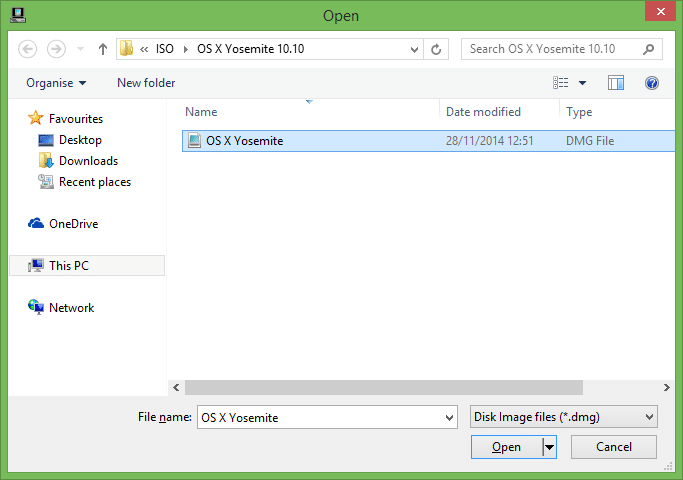
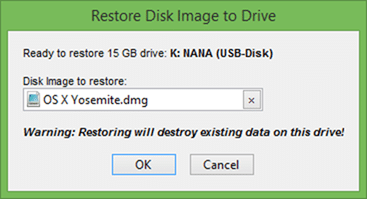
Por fim, clique no botão OK para começar a preparar o USB inicializável do macOS no seu PC Windows.
Etapa 6: A ferramenta TransMac, em nosso teste, levou pouco mais de 90 minutos para preparar o USB inicializável.
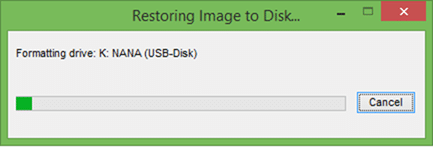
Uma vez feito, a mensagem Restaurar Concluído aparecerá na tela. Feche o TransMac e remova o USB com segurança.
Etapa 7: Por fim, conecte o USB inicializável ao seu Mac, ligue o Mac, mantenha pressionada a tecla Option e selecione a unidade USB para começar a instalar o macOS. Boa sorte!
Hashtags: #Prepare #USB #inicializável #macOS #Mojave #Windows
FONTE
Nota: Este conteúdo foi traduzido do Inglês para português (auto)
Pode conter erros de tradução
Olá, se tiver algum erro de tradução (AUTO), falta de link para download etc…
Veja na FONTE até ser revisado o conteúdo.
Status (Ok Até agora)
Se tiver algum erro coloque nos comentários