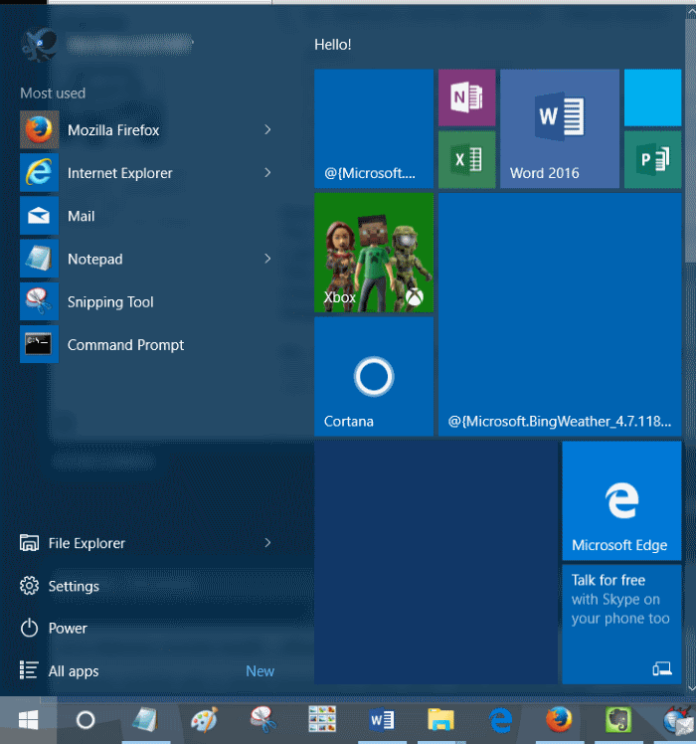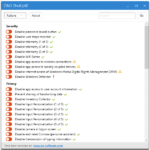Por padrão, a maioria dos blocos no menu Iniciar do Windows 10 exibe o nome do aplicativo ou programa com seu ícone. Alguns aplicativos oferecem suporte ao recurso de bloco dinâmico e atualizam automaticamente o bloco no menu Iniciar para exibir o conteúdo mais recente.
Como outros novos recursos, o menu Iniciar no Windows 10 não está livre de problemas. A maioria dos usuários que executam o Windows 10 desde seu lançamento tiveram problemas com o menu Iniciar pelo menos uma vez.
Blocos em branco no menu Iniciar do Windows 10
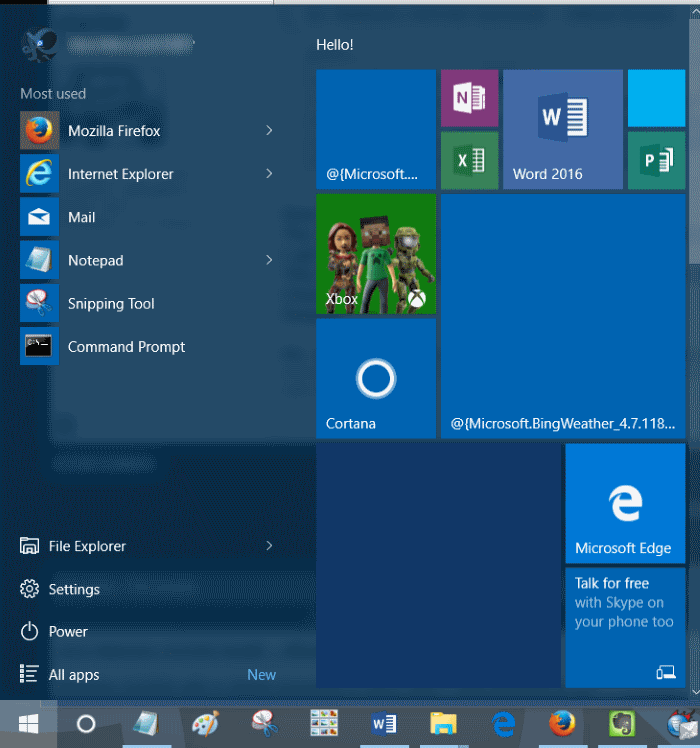
Os blocos em branco são um dos problemas comuns do Windows 10. Às vezes, ao usar o menu Iniciar no Windows 10, você pode notar que alguns dos blocos no menu Iniciar estão em branco e não exibem nada.
Se um ou mais blocos no menu Iniciar estiverem em branco, você poderá seguir as instruções abaixo para corrigir o problema rapidamente.
Método 1 de 3
Reinicie o Explorador do Windows
Passo 1: Abra Este PC, Acesso Rápido ou qualquer outra pasta localizada em qualquer lugar do seu PC com Windows 10.
Passo 2: Abra o Gerenciador de Tarefas. Existem muitas maneiras de abrir o Gerenciador de Tarefas no Windows 10, mas a maneira mais fácil é clique com o botão direito no botão Iniciar e, em seguida, clique em Gerenciador de tarefas.
Etapa 3: Uma vez que o Gerenciador de Tarefas é aberto, clique em Mais detalhes botão para ver a versão completa do Gerenciador de Tarefas.
Passo 4: Mude para o Processos aba, clique com o botão direito no Windows Explorer e clique em Reiniciar opção para reiniciar o Explorador de Arquivos, bem como o menu Iniciar.
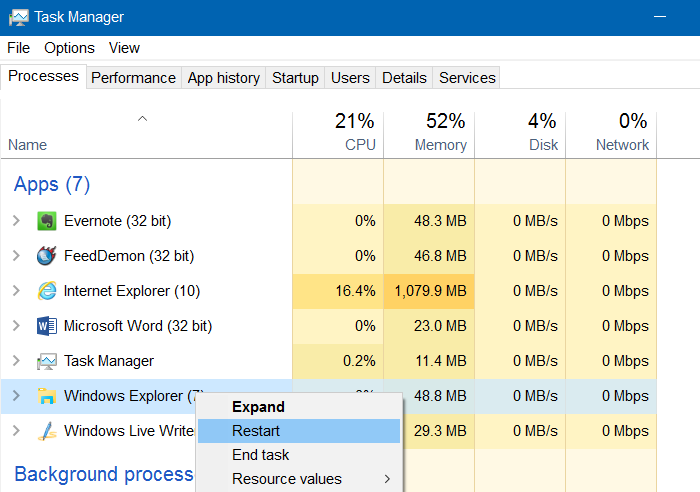
O menu Iniciar agora deve exibir blocos com informações em vez de blocos em branco.
Método 2 de 3
Use o solucionador de problemas oficial do menu Iniciar
Existe uma ferramenta oficial de reparo do menu Iniciar (solucionador de problemas) para o Windows 10 para solucionar e corrigir vários tipos de problemas do menu Iniciar, incluindo blocos em branco.
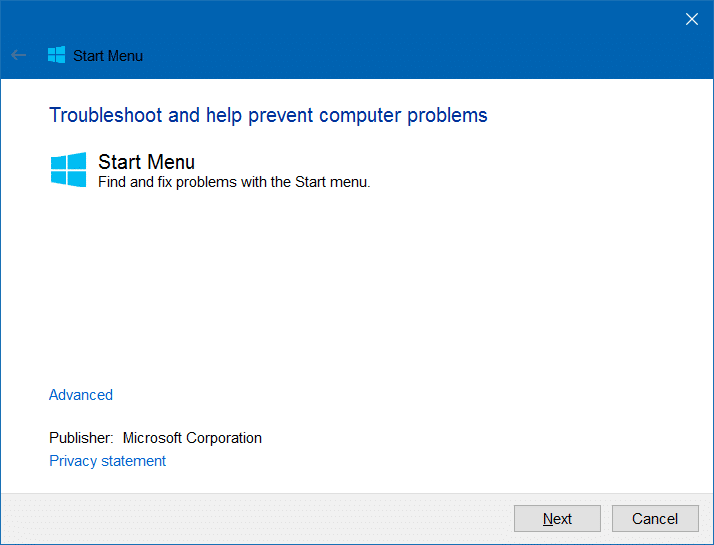
Se reiniciar o Windows Explorer (mencionado no método acima) não ajudar, você pode tentar executar o solucionador de problemas oficial do menu Iniciar. Visite nossa ferramenta de reparo do menu Iniciar para Windows 10 para baixar o solucionador de problemas. A solução de problemas também pode ser usada se o menu Iniciar não abrir ou não abrir corretamente.
Método 3 de 3
Desafixar e fixar novamente o bloco do aplicativo no menu Iniciar
Se as soluções acima não o ajudaram a corrigir o problema, você pode desafixar o bloco a partir do início e, em seguida, fixar o mesmo para corrigir o problema do bloco em branco. Um bloco pode ser desafixado clicando com o botão direito do mouse no bloco e, em seguida, clicando Desafixar do início opção. Para fixar um bloco, clique com o botão direito do mouse em um aplicativo no menu Iniciar ou na pesquisa do menu Iniciar e clique em Fixar para iniciar opção.
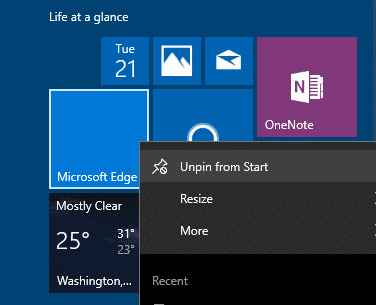
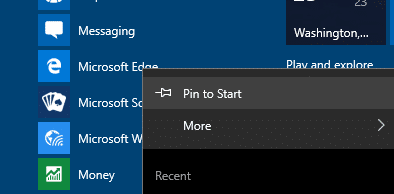
Deixe-nos se você conseguiu corrigir os blocos do menu Iniciar em branco seguindo um desses métodos.
Nosso guia de como fixar o Painel de Controle no menu Iniciar do Windows 10 também pode ser do seu interesse.
Hashtags: #Correção #blocos #menu #Iniciar #branco #Windows
FONTE
Nota: Este conteúdo foi traduzido do Inglês para português (auto)
Pode conter erros de tradução
Olá, se tiver algum erro de tradução (AUTO), falta de link para download etc…
Veja na FONTE até ser revisado o conteúdo.
Status (Ok Até agora)
Se tiver algum erro coloque nos comentários