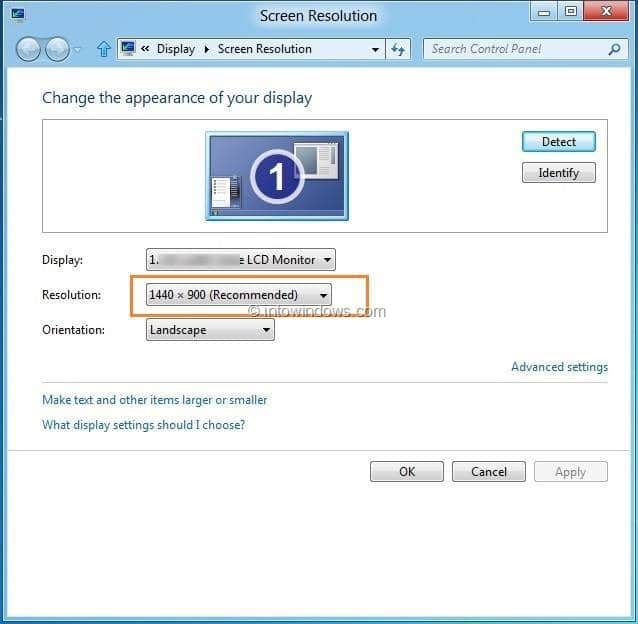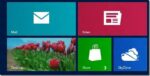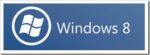Tenho visto vários usuários tendo problemas com aplicativos Metro no Windows 8. O problema mais comum é que os aplicativos Metro não abrem quando o usuário clica em seus blocos. Se você também instalou o Windows 8 e está tendo problemas ao tentar executar aplicativos Metro, pode ser devido aos motivos explicados abaixo.
A primeira razão possível pode ser a resolução da tela do PC. A maioria dos usuários do Windows 8 provavelmente não está ciente do fato de que os aplicativos Metro requerem uma resolução de tela de 1024 x 768 ou superior para serem executados corretamente. Ou seja, a resolução da tela deve ser de pelo menos 1024 x 768 pixels. Se você não tiver certeza sobre sua resolução de tela atual, veja como verificá-la:
Verifique a resolução da tela:
Passo 1: Clique com o botão direito do mouse na área de trabalho e selecione Resolução da tela opção para abrir a janela Resolução de tela.
Passo 2: Você verá a resolução de tela atual ao lado da caixa Resolução. Se a resolução for inferior a 1024 x 768 pixels, você poderá definir uma resolução mais alta, se o seu PC suportar. Para alterar a resolução atual, clique na caixa Resolução e selecione uma resolução mais alta.

Se o seu PC atender ao requisito mínimo de resolução de tela e ainda assim você não puder executar os aplicativos Metro, significa que você deve verificar o status do Controle de Conta de Usuário (UAC). Os aplicativos Metro podem falhar ao abrir quando o UAC está desativado. Para verificar se o UAC está ativado ou desativado, siga as etapas abaixo.
Ative o controle de conta de usuário:
Passo 1: Abra a caixa de diálogo Executar. Para fazer isso, use as teclas Windows + R. Tipo control.exe na caixa e pressione a tecla Enter para iniciar o Painel de Controle.
Passo 2: No Painel de Controle, clique em Sistema e Segurança e depois clique Muda as defenições da conta do utilizador para abrir a janela de configurações do UAC.

Etapa 3: Aqui, você pode ver o status do UAC. O controle deslizante na posição Nunca notificar indica o status desabilitado do UAC. Para ativar ou ativar o UAC, mova o slier para Notificar sempre ou Predefinição posição e, em seguida, clique em OK. Clique em Sim para o prompt do UAC.


Volte para a tela inicial e tente executar os aplicativos Metro.
Se os aplicativos Metro não estiverem funcionando mesmo depois de executar as etapas acima, considere criar uma nova conta de usuário. É fácil! Se você não puder criar uma nova conta de usuário no painel de controle, tente criar uma usando o prompt de comando.
Crie uma nova conta de usuário:
Para criar uma nova conta de usuário, digite o seguinte comando em um prompt elevado (Prompt de comando com direitos de administrador):
senha de usuário de rede / adicionar
(substitua “username” por um nome personalizado e “password” por uma senha forte)

Atualize o Windows 8:
A última opção é atualizar seu Windows 8 com a ajuda da opção Atualizar PC. O recurso Atualizar PC ajuda a recarregar o Windows sem excluir suas fotos, músicas, vídeos e outros arquivos pessoais. Dezenas de guias disponíveis na Internet para mostrar como atualizar o Windows 8. Boa sorte!

Hashtags: #Correção #aplicativos #Metro #não #estão #funcionando #Windows
FONTE
Nota: Este conteúdo foi traduzido do Inglês para português (auto)
Pode conter erros de tradução
Olá, se tiver algum erro de tradução (AUTO), falta de link para download etc…
Veja na FONTE até ser revisado o conteúdo.
Status (Ok Até agora)
Se tiver algum erro coloque nos comentários