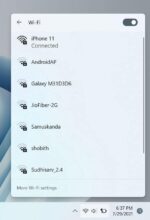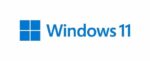No Windows 11, o aplicativo Configurações é bem diferente daquele que temos no Windows 10. O aplicativo Configurações no Windows 11 é cuidadosamente projetado e facilita a localização das configurações.
O aplicativo Configurações não exibe mais a página inicial ou a página de visão geral e leva você para a página Sistema por padrão.

Todas as categorias aparecem no lado esquerdo e as subcategorias aparecem no lado direito. Ele também usa breadcrumbs para facilitar a navegação.
A seguir estão as onze maneiras de abrir o aplicativo Configurações no Windows 11.
Método 1 de 11
Use a pesquisa do menu Iniciar para abrir Configurações no Windows 11
Passo 1: Abra o menu Iniciar, digite Configurações no campo de pesquisa e pressione o botão Entrar chave para abrir o aplicativo Configurações.

Nota rápida: Na verdade, você não precisa selecionar a barra de pesquisa. Basta abrir o menu Iniciar e começar a digitar para iniciar a pesquisa.
Método 2 de 11
Use o menu Win + X para abrir Configurações no Windows 11
Passo 1: Execute um clique com o botão direito no botão Iniciar na barra de tarefas e, em seguida, clique no botão Configurações opção para abrir o mesmo.

Método 3 de 11
Use um atalho de teclado para abrir Configurações no Windows 11
Passo 1: Pressione simultaneamente Logo do Windows e eu teclas para abrir Configurações.
Método 4 de 11
Outra maneira de abrir Configurações no menu Iniciar
Passo 1: Abra o menu Iniciar.
Passo 2: Na seção de aplicativos fixados (que aparece logo abaixo da barra de pesquisa), clique no Configurações ícone para abri-lo.

Método 5 de 11
Use o submenu Configurações rápidas para abrir Configurações no Windows 11
Passo 1: Clique em qualquer lugar do ícone de rede, volume ou bateria na barra de tarefas para abrir as Configurações Rápidas.
Passo 2: Agora, clique no engrenagem/configurações ícone localizado no canto inferior direito (consulte a imagem abaixo) para abrir o aplicativo Configurações.

Método 6 de 11
Abra Configurações na caixa de comando Executar no Windows 11
Passo 1: Abra o comando Executar usando o Logo do Windows e R atalho de teclado. Você também pode usar a pesquisa do menu Iniciar para abrir a caixa de diálogo Executar.
Passo 2: Na caixa de diálogo Executar, digite configurações de ms: e, em seguida, pressione o Entrar tecla para abrir Configurações.

Método 7 de 11
Abra a página Configurações> Personalização por meio do menu de contexto da área de trabalho no Windows 11
Passo 1: Na área de trabalho do Windows 11, execute um clique com o botão direito em um local vazio e, em seguida, clique no botão Personalização opção para abrir o Configurações > Personalização página.
Método 8 de 11
Abra as Configurações do Explorador de Arquivos no Windows 11
Esse método é útil quando você deseja abrir Configurações sem sair da janela do Explorador de Arquivos aberta no momento.
Passo 1: Na barra de endereços do Explorador de Arquivos, digite configurações de ms: e, em seguida, pressione o Entrar chave. É isso!

Método 9 de 11
Abra Configurações> Barra de tarefas na área de trabalho do Windows 11
Este método é conveniente se você deseja acessar rapidamente as configurações da barra de tarefas.
Passo 1: Execute um clique com o botão direito em um espaço vazio na barra de tarefas e clique no botão Configurações da barra de tarefas opção para abrir o Configurações > Personalização > Barra de tarefas página.

Método 10 de 11
Abra as configurações via prompt de comando no Windows 11
Passo 1: Use a pesquisa para abrir o prompt de comando. Não há necessidade de abrir um prompt de comando elevado.
Passo 2: Na janela do prompt de comando, copie e cole o comando a seguir e pressione a tecla Enter para abrir as configurações.
iniciar as configurações do ms:

Método 11 de 11
Abra Configurações via PowerShell no Windows 11
Passo 1: Na janela do PowerShell, digite iniciar as configurações do ms: e, em seguida, pressione o Entrar chave para abrir o aplicativo Configurações.

Hashtags: #maneiras #abrir #configurações #Windows
FONTE
Nota: Este conteúdo foi traduzido do Inglês para português (auto)
Pode conter erros de tradução
Olá, se tiver algum erro de tradução (AUTO), falta de link para download etc…
Veja na FONTE até ser revisado o conteúdo.
Status (Ok Até agora)
Se tiver algum erro coloque nos comentários